Искате ли да свържете новия компютър към интернет чрез Wi-Fi, но не можете да си спомните паролата за Wi-Fi? Искате бързо да свържете вашия компютър към модем или рутер, без да въвеждате паролата? Ето как да използвате функцията Wi-Fi Protected Setup (WPS), за да се свържете към Wi-Fi мрежа, без да въвеждате парола.
Повечето от модерните маршрутизатори и модеми, които имат вграден Wi-Fi, поддържат Wi-Fi защитена настройка или известна като WPS. Функцията WPS ви позволява да свържете устройство към поддържан модем или маршрутизатор, без да въвеждате паролата.

Ако модем или рутер поддържа WPS, той ще има някакъв WPS бутон. Можете дори да проверите ръководството на рутера или модема, за да проверите дали поддържа WPS.
Windows 10 улеснява свързването на компютъра към поддържан от WPS модем или рутер. В това ръководство ще видим как да свържете компютър с Windows 10 към модем или рутер, без да въвеждате парола за Wi-Fi.
Свържете Windows 10 към Wi-Fi мрежа, като използвате WPS
Важно: Предполагаме, че вашият Wi-Fi рутер е включен и поддържа WPS.
Стъпка 1: Кликнете върху иконата за безжична връзка в областта на системната лента на лентата на задачите, за да видите разпечатката с всички Wi-Fi мрежи, открити от вашия компютър.
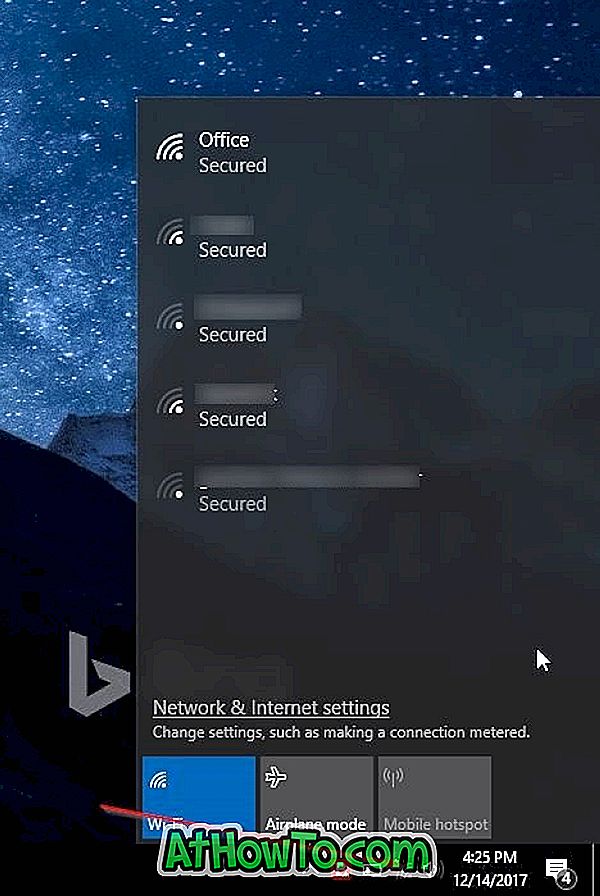
Ако не можете да видите иконата на Wi-Fi мрежата, моля, вижте как да възстановите липсващия указател за безжична икона.
Стъпка 2: Кликнете върху Wi-Fi мрежата, към която искате да свържете компютъра.
Стъпка 3: Сега трябва да видите бутона Connect . Windows 10 автоматично избира опцията Автоматично свързване . Махнете отметката от опцията, ако не искате Windows 10 да се свързва автоматично с тази Wi-Fi мрежа всеки път, когато включите компютъра си.
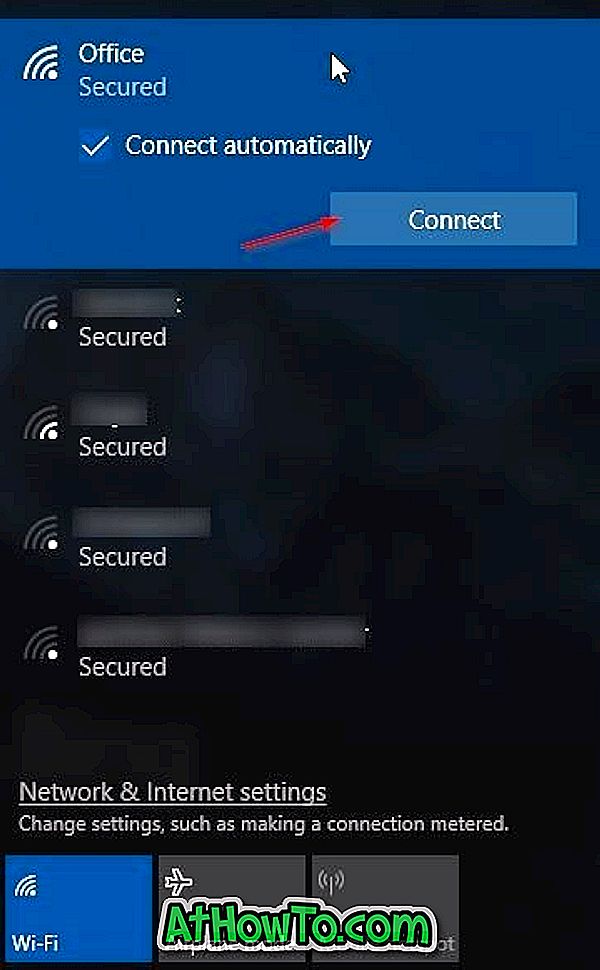
Стъпка 4: Сега ще видите паролата за парола. В тази стъпка не е необходимо да въвеждате паролата за Wi-Fi, ако вашият Wi-Fi рутер поддържа WPS (Wi-Fi Protected Setup). Можете да свържете вашия компютър с Windows 10 към вашата Wi-Fi мрежа само като натиснете бутона WPS на маршрутизатора. Почти всички модерни модеми и рутери имат WPS бутон.

Когато видите подканата за парола на екрана на Windows 10, просто натиснете бутона WPS на маршрутизатора или модема, за да прехвърлите автоматично информацията за паролата на маршрутизатора / модема към вашия компютър и да свържете вашия компютър към Wi-Fi мрежа.

Кредит за изображение на Netgear
Забележете, че бутонът WPS обикновено се намира в предната част на рутера или модема, но може да бъде навсякъде в модема или маршрутизатора. Също така, при някои модеми или рутери може да се наложи да натиснете бутона WPS за няколко секунди. Ще видите съобщението „Получаване на настройки от маршрутизатора“ на вашия компютър с Windows 10 Wi-Fi, когато натиснете бутона WPS.
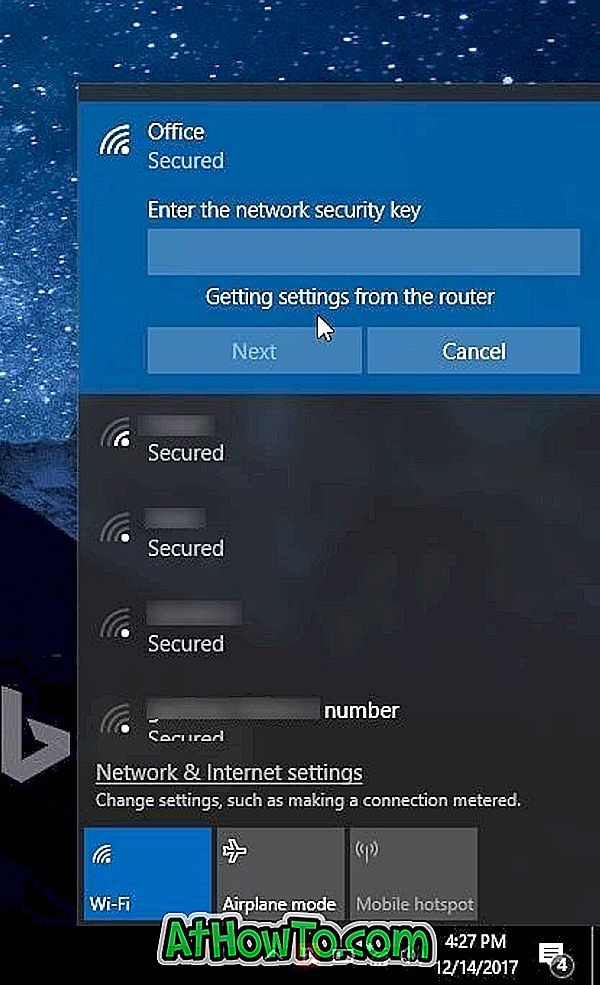
Веднъж свързани, трябва да можете да сърфирате в интернет.
Ако се чудите, това е еднократна процедура. Не е необходимо да натискате бутона WPS всеки път, за да свържете вашия компютър към Wi-Fi мрежа.
Може да се интересувате да проверите историята на Wi-Fi на вашия компютър с Windows 10.














