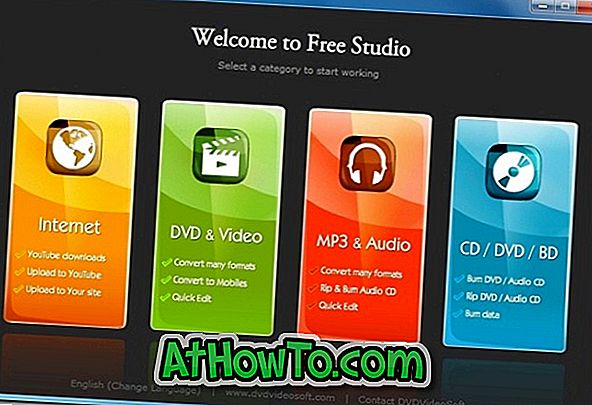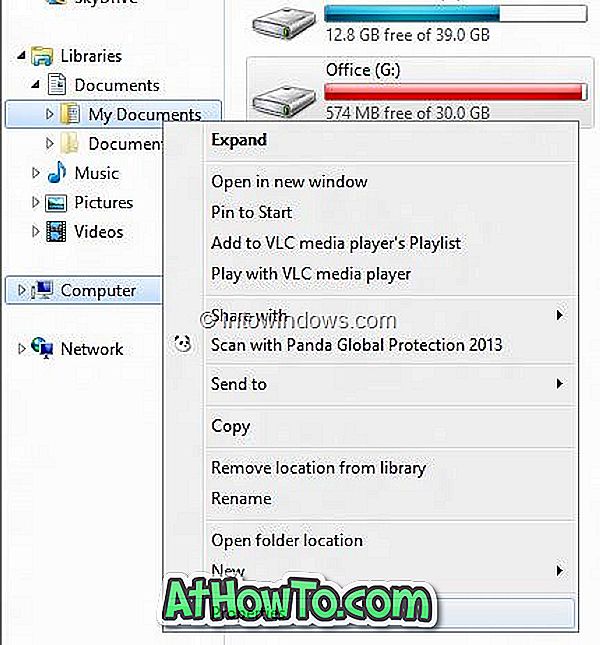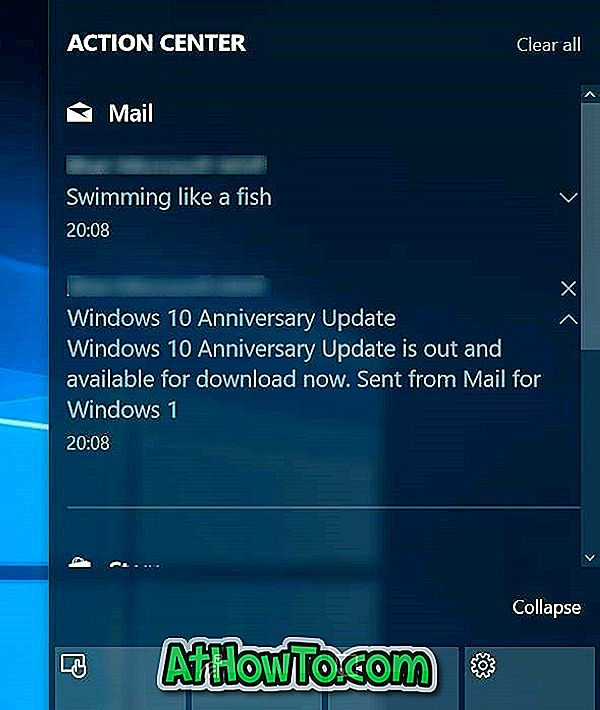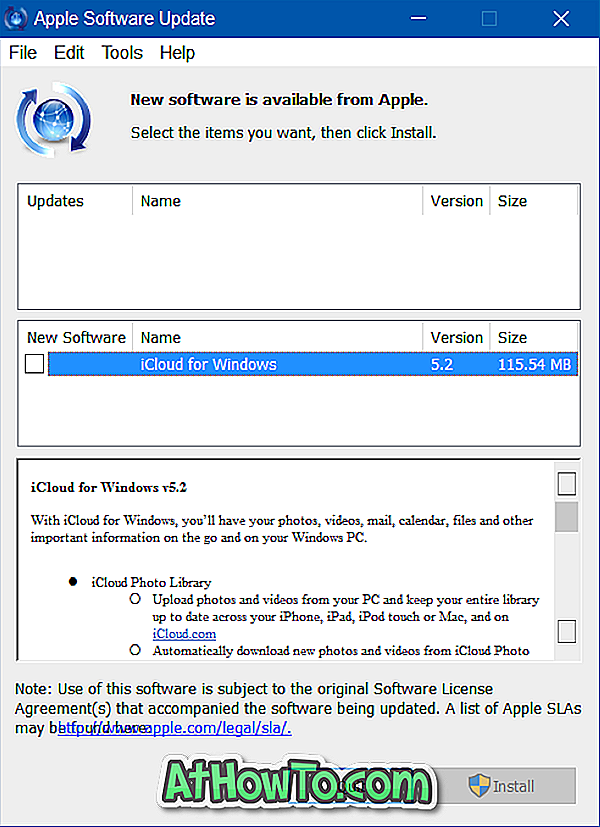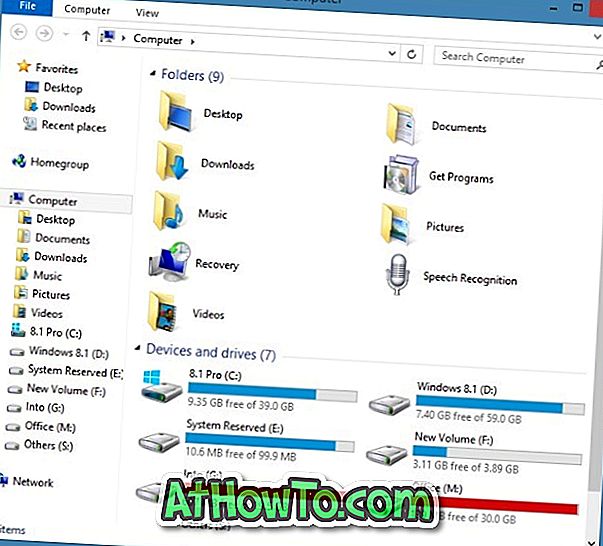Microsoft започна да изнася последната актуализация на Windows 10 от октомври 2018 (версия 1809) чрез услугата Windows Update за потребители, работещи с по-ранни версии на Windows 10. \ t
Ако не можете да изчакате да получите най-новата версия на Windows 10 или ако искате да преинсталирате Windows 10 по някаква причина, можете да изтеглите последната версия на Windows 10 от Microsoft с лекота.
Тези от вас, които са надстроили до Windows 10, биха искали да извършат чиста инсталация на Windows 10 от USB устройство. Ако сте един от онези потребители, които искат да извършат чиста инсталация или преинсталиране на Windows 10, ще се радваме да знаете, че вече можете законно да изтеглите Windows 10 ISO за свободно право от Microsoft.

Сега вече можете да изтеглите Windows 10 Home, Windows 10 Home N, Windows 10 Home Single Language, Windows 10 Pro и Windows 10 Pro N ISO файлове от Microsoft, без да въвеждате продуктов ключ.
Използвайки този метод, можете да изтеглите последната версия на Windows 10 ISO директно от Microsoft, без да е необходимо да въвеждате продуктовия ключ.
За да изтеглите пълната версия на Windows 10 ISO безплатно, трябва да изпълните следните стъпки.
Изтеглете Windows 10 ISO, без да въвеждате продуктовия ключ
Стъпка 1: Посетете тази страница на Microsoft и изтеглете Media Creation Tool. Както можете да видите на снимката по-долу, инструментът за създаване на медии е наличен както в 32-битова, така и в 64-битова версия. Проверете версията си на Windows и след това изтеглете правилната версия на инструмента за създаване на мултимедия.

Стъпка 2: Стартирайте Media Creation Tool като администратор. За да направите това, щракнете с десния бутон върху инструмента за създаване на мултимедия и след това щракнете върху Изпълни като администратор.
Стъпка 3: В началния екран изберете втората опция Създаване на инсталационен носител за друг компютър и след това щракнете върху бутона Напред .
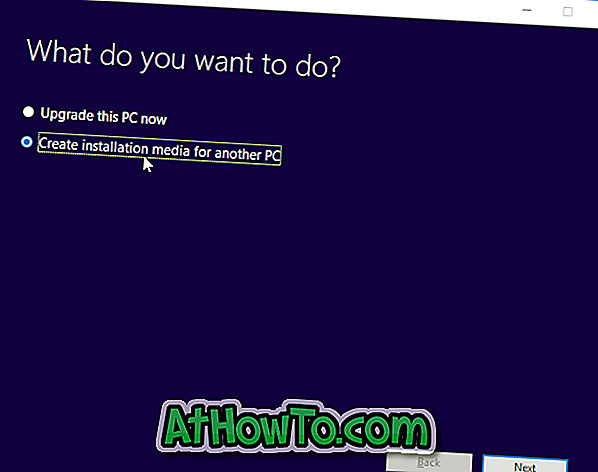
Стъпка 4: Тук изберете езика, вашето издание на Windows 10 и след това изберете архитектурата (32 или 64-битова). Ако не сте сигурни, изберете опцията И двете, за да изтеглите Windows 10 ISO (съдържащ и 32-битова, и 64-битова), но имайте предвид, че размерът на ISO файла ще бъде по-голям от нормалния.
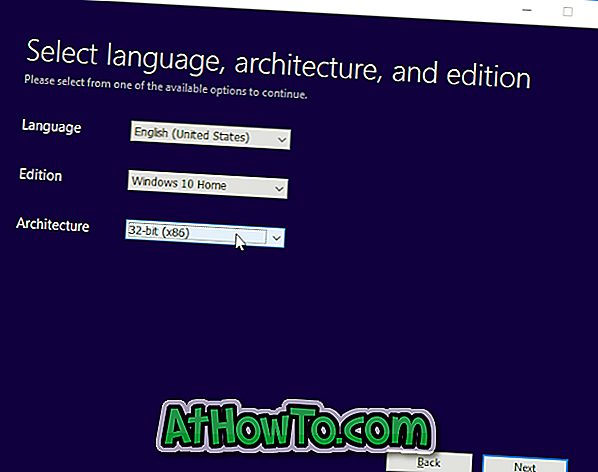
Щракнете върху бутона Напред .
Стъпка 5: На екрана “Изберете кой носител да използвате” изберете втората опция, озаглавена ISO файл, след което натиснете бутона Напред.
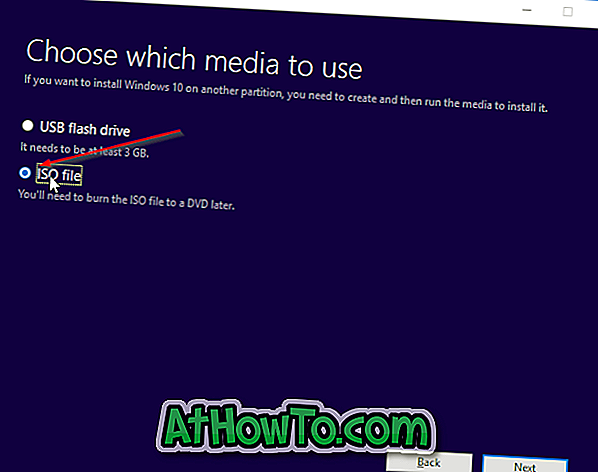
Ако искате вместо това да създадете стартиращ USB на Windows 10, изберете първата опция, озаглавена USB флаш устройство, след което изберете същото. Обърнете внимание, че всички файлове на USB устройството ще бъдат изтрити по време на подготовката на стартиращия USB.
Стъпка 6: Ще бъдете помолени да изберете място за запазване на ISO файла с изображение. Изберете местоположение и след това щракнете върху бутона Запиши, за да започнете да изтегляте вашия ISO 10 ISO файл с изображение.
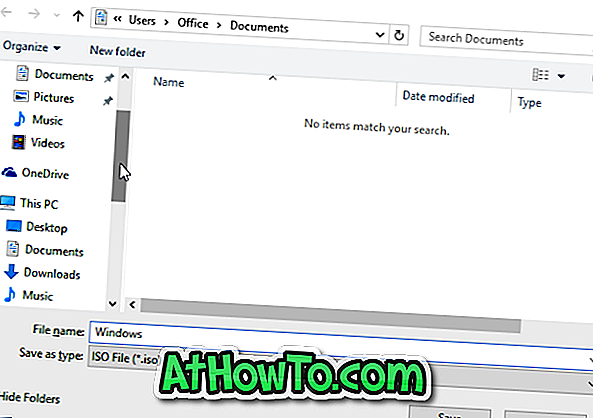


След като ISO файлът с изображение е готов, можете да използвате нашия начин за инсталиране на Windows 10 от USB или как да създадете Windows 10 стартиращ DVD, за да подготвите стартиращите носители.
Обърнете внимание, че няма да се налага да въвеждате продуктов ключ, ако извършвате чиста инсталация или преинсталиране на Windows 10, след като актуализирате текущия си компютър от оригиналния Windows 7 на Windows 10. Въпреки това ще ви е необходим оригинален продуктов ключ, когато инсталирате Windows. 10 на нов компютър.