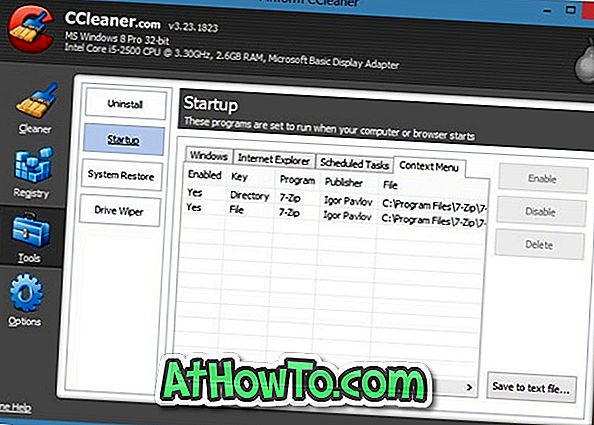През последните няколко дни, трябваше да включа режима на самолет в Windows 10 няколко пъти. Както вероятно знаете, самолетният режим може да бъде включен или изключен бързо, като щракнете върху иконата на Центъра за действие в системната област и след това щракнете върху Плочка на самолета.
Какво е режим Самолет или полет?
Режимът на самолет в Windows е представен за първи път с Windows 8. Режимът самолет не прави нищо, но едновременно изключва Wi-Fi и Bluetooth. На мобилен телефон режимът Самолет или полет забранява Wi-Fi, мобилната мрежа, FM радиото и Bluetooth връзките едновременно.
Въпреки че режимът на самолета е удобна функция, налична в Windows 10, проблемът с тази функция е, че понякога е трудно да изключите режима на самолет. Да, когато самолетът е включен, щракнете върху плочката на самолета в центъра за действие, за да изключите режима, но това не се случва винаги в Windows 10.

Другият проблем с тази функция е, че иконата на самолета продължава да се появява в системната лента на лентата на задачите дори след изключване на режима на самолет. С други думи, иконата на самолета, която се появява, след като включите режима на самолета, отказва да отиде дори и след изключване на режима.
Ако не можете да изключите или деактивирате режима Самолет / полет в Windows 10, ето как да го изключите и да се свържете с Wi-Fi връзката.
Метод 1 - изключете режима на самолет в Настройки
Метод 2 - включете Wi-Fi, когато режимът Самолет е включен
Метод 3 - Отърви се от иконата за режим на самолет от системната лента
Метод 1 от 3
Изключете режима Самолет чрез Настройки
Ако вече сте опитали този метод, превъртете надолу, за да видите Метод 2.
Стъпка 1: Отворете приложението Настройки, като кликнете върху или щракнете върху иконата Настройки в левия панел на менюто "Старт". Настройките могат да се стартират и с помощта на логото на Windows + I клавиш.

Стъпка 2: След като сте стартирали Настройки, кликнете върху или Мрежа и интернет .

Стъпка 3: Кликнете или докоснете Режим самолет. Промяна на позицията на превключващия бутон под Включете това, за да спрете всички безжични комуникации да са изключени, за да изключите режима на самолет. След като режимът на самолета е изключен, уверете се, че Wi-Fi и Bluetooth комутаторите в секцията Безжични устройства са включени.

Метод 2 от 3
Включете Wi-Fi в Настройки
Ако не можете да изключите режима на самолет от центъра за действия или настройките (като следвате инструкциите в метод 1) и искате да се свържете с Wi-Fi връзка веднага, можете да го направите, като следвате дадените по-долу указания.
Стъпка 1: Когато режимът на самолета откаже да се изключи, отворете настройките, като щракнете върху или щракнете върху иконата Настройки в лявата част на менюто Старт, както е показано на картинката по-долу.

Стъпка 2: След като стартирате приложението Настройки, кликнете върху или изберете Мрежа и интернет .

Стъпка 3: Кликнете или докоснете Wi-Fi . Включете Wi-Fi, като смените превключвателя в положение On, за да видите всички налични Wi-Fi връзки.

Стъпка 4: Кликнете върху или щракнете върху Wi-Fi връзката, към която искате да се свържете, и след това щракнете върху или щракнете върху бутона Свързване . Ако сте конфигурирали Windows 10 автоматично да се свързва с Wi-Fi връзка, вашият компютър автоматично ще се свърже с тази връзка веднага щом включите Wi-Fi.

Метод 3 от 3
Извадете иконата за режим на самолет от системната област
Както вече споменахме, самолетният режим не изчезва дори и след изключване на режима. Ако искате да се отървете от иконата, следвайте указанията по-долу.
Стъпка 1: Отворете Windows Explorer (всяка папка), ако вече не се изпълнява.
Стъпка 2: Кликнете с десния бутон на мишката върху празното поле на лентата на задачите и след това кликнете върху Диспечер на задачите, за да го отворите. Алтернативно, можете да използвате клавишната комбинация Ctrl + Shift + Esc, за да отворите бързо диспечера на задачите.

Стъпка 3: Ако лентата на задачите е отворена с ограничен изглед за подробности (вижте картинката по-долу), щракнете върху бутона Още подробности, за да видите пълния изглед.

Стъпка 4: В раздела Процеси, щракнете с десния бутон на мишката върху записа в Windows Explorer, след което щракнете върху Опция за рестартиране, за да рестартирате File Explorer, включително лентата на задачите.

Рестартирането на Windows Explorer ще обнови иконите в лентата на задачите. Иконата за режим на самолет сега ще изчезне.