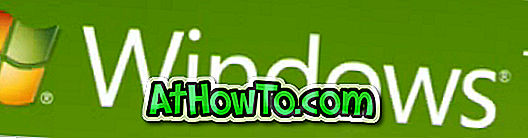Операционната система Windows 10 не е плавна за всеки. Скоро след пускането на Windows 10 на публично място, почти всеки, надстроен до Windows 10, трябваше да се справи с непостоянното меню Start и приложенията по подразбиране.
Майкрософт изглади повечето от проблемите с актуализацията през ноември и годишната актуализация за Windows 10, но все още има много проблеми. Едно често срещано оплакване за Windows 10 е, че File Explorer се отваря много бавно.
Както е добре известно, File Explorer или Windows Explorer обикновено отварят две-три секунди, за да се отворят след извършване на рестартиране или студено зареждане. Но последващите стартирания се случват незабавно.
Windows Explorer се отваря бавно в Windows 10
От стартирането на Windows 10 много потребители се оплакват, че File Explorer често отваря пет до десет секунди.

Е, ако вие също се сблъсквате с това бавно отваряне на File Explorer или Windows Explorer в Windows 10, можете да изпробвате дадените по-долу решения за решаване на проблема.
Метод 1 от 2
Рестартирайте компютъра си
Ако сте извършили рестартиране на системата за известно време, добра идея е да рестартирате компютъра си веднъж, преди да изпробвате другото решение, споменато по-долу.
Метод 2 от 2
Спрете и стартирайте услугата за търсене в Windows
Стъпка 1: Въведете System Configuration (Конфигурация на системата) или Msconfig в Start / taskbar search и след това натиснете Enter, за да отворите диалоговия прозорец System Configuration.

Стъпка 2: Тук кликнете върху раздела Услуги . Сега трябва да виждате всички работещи и спряли услуги.
Стъпка 3: В списъка с услуги потърсете услугата Windows Search .
Стъпка 4: Махнете отметката от квадратчето за търсене на Windows . Щракнете върху бутона Приложи, за да деактивирате услугата.

Стъпка 5: Накрая проверете услугата за търсене на Windows и след това натиснете бутона Приложи, за да я стартирате отново.
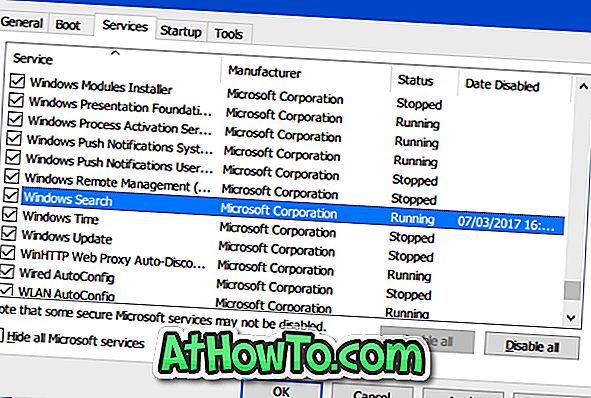
Затворете диалоговия прозорец на системната конфигурация. Ако видите следния диалогов прозорец Рестартиране и Изход без опции за рестартиране, щракнете върху Изход без бутон за рестартиране.

Опитайте да стартирате File Explorer сега. Сега трябва да започне без забавяне.
Не забравяйте да проверите как винаги да отваряте File Explorer за този компютър в Windows 10 ръководство.