Освен ако нямате камера с вграден Wi-Fi, най-вероятно ще свържете SD картата на вашия фотоапарат (SDHC карта) към компютъра, за да архивирате снимки от картата с памет във вашия компютър с Windows 10.
Понякога, когато свържете SD картата на вашия смартфон, SDHC картата на камерата или друг тип карта с памет, картата не се показва в File Explorer.

Ако изпитвате същия проблем, ето и как да отстраните проблема.
Разтвор 1 от 5
Проверете дали SD картата има буква на устройство
Стъпка 1: Отворете Управление на дискове, като щракнете с десния бутон върху бутона "Старт" и след това върху опцията " Управление на дискове" .
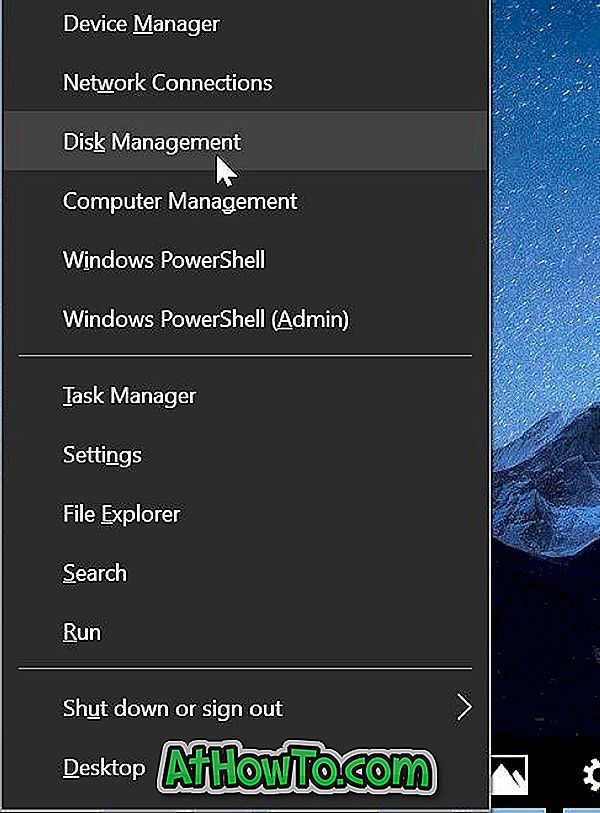
Стъпка 2: В дисковото управление първо се уверете, че се показва SD картата. Подобно на други сменяеми устройства, SD картата се появява и като подвижно устройство. Ако се показвате, проверете дали има буква на устройството. Ако липсва буква на устройство, следвайте следващите две стъпки, за да добавите буква на устройство.

a . Щракнете с десния бутон върху SD картата в "Управление на дискове" и след това щракнете върху " Промяна на буквата на диска и пътищата" .

б . Кликнете върху бутона Добавяне . Изберете една от наличните букви на устройствата и след това щракнете върху бутона OK, за да добавите буква на устройството към SD картата.


Ако SD картата не се показваше поради липса на буква на устройство, сега тя трябва да се появи в File Explorer.
ЗАБЕЛЕЖКА: Ако SD картата не се показва в Управление на дискове, моля, направете справка с решенията, дадени по-долу.
Разтвор 2 от 5
Активирайте четеца на карти
Четецът на карти е активиран по подразбиране в Windows 10, но е добре да се уверите, че не е деактивиран. Ето как да проверите това.
Стъпка 1: Отворете диспечера на устройствата. Разширете Устройства с памет, за да видите записа на четеца на карти.
Ако въвеждането на четеца на карти не се появява или ако не виждате устройства с технологията на паметта, вероятно драйверът на четеца на карти липсва или е повреден. Обърнете се към решение номер 3 за инсталиране / повторно инсталиране на драйвера.
Стъпка 2: Щракнете с десния бутон върху записа на четеца на карти и след това щракнете върху Разреши устройство . Ако видите опцията Деактивиране на устройството, тя показва, че картата е активирана. В този случай не е нужно да правите нищо.

Разтвор 3 от 5
Поставете отново драйвера на четеца на карти
По подразбиране Windows 10 автоматично открива почти всички четци на карти, без да изисква допълнителни драйвери на устройства. Но, ако SD или SDHC картата не се открива, това може да се дължи на това, че драйверът на четеца на карти е повреден или липсва. Ето как да инсталирате / преинсталирате драйвера на четеца на карти.
Стъпка 1: Отворете Device Manager, като щракнете с десния бутон върху бутона Старт и след това върху опцията Device Manager .
Стъпка 2: Разширете устройства с технологията на паметта, за да видите записа на четеца на карти.
Стъпка 3: Запишете марката и модела на четеца на карти и след това изтеглете ново копие на драйвера от уебсайта на производителя на компютъра или четеца на карти. Ако не можете да видите името и модела на четеца на карти, се свържете с производителя на компютъра.
Стъпка 4: В диспечера на устройствата щракнете с десния бутон върху записа на четеца на карти, щракнете върху Деинсталирай опцията за устройство .

Стъпка 5: Изберете Изтриване на софтуера на драйвера за това устройство и след това щракнете върху бутона Деинсталиране, за да премахнете драйвера на четеца на карти.

След като деинсталирате драйвера, рестартирайте компютъра веднъж.
Стъпка 6: Стартирайте изтегления файл с настройките на драйвера и следвайте указанията на екрана, за да завършите инсталацията. Рестартирайте компютъра, ако е необходимо.
Стъпка 7: Проверете дали SD или SDHC картата се показва сега.
Разтвор 4 от 5
Стартирайте инструмента за отстраняване на проблеми с хардуера
Windows 10 се доставя с вграден инструмент за отстраняване на проблеми с хардуера. С помощта на този инструмент за отстраняване на проблеми с хардуера може да успеете да покажете SD картата на компютъра си.
Придвижете се до приложението Настройки > Актуализиране и защита > Отстраняване на неизправности . Щракнете върху инструмента за отстраняване на неизправности на хардуера и устройствата и след това щракнете върху Изпълнение на програмата за отстраняване на неизправности. Инструментът за отстраняване на неизправности може да успее да идентифицира проблема и да го поправи автоматично.


Разтвор 5 от 5
Свържете SD картата към друг компютър
Ако картата с памет все още отказва да се покаже, вероятно картата с памет не работи или е повредена. Опитайте да свържете картата с друг компютър. Като алтернатива, ако имате резервна карта с памет, свържете я към компютъра и след това проверете дали се показва.
Ако четецът на карти не работи, можете да закупите външен четец на карти.














