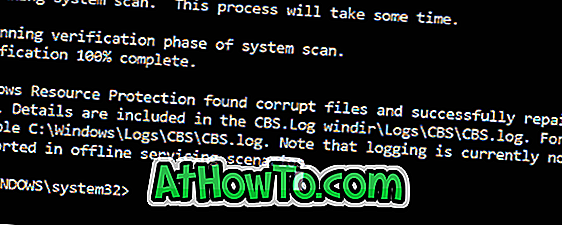Може би не можете да промените началната страница на Microsoft Edge, може би Edge браузърът е много бавен, или може би Edge изобщо не се отваря. Каквато и да е причината, в това ръководство ще видим как да рестартирате браузъра Microsoft Edge в Windows 10, за да отстраните всички често срещани проблеми.
Допреди няколко дни нямаше опция за нулиране на Edge браузъра в Windows 10. Въпреки че частично можехме да рестартираме Edge браузъра, като изтрихме някои от неговите файлове, методът беше тромав, особено за начинаещите потребители.

С актуализацията на Fall Creators за Windows 10 Microsoft въведе опции за възстановяване и ремонт на Microsoft Edge с лекота. Новите опции са полезни, ако Edge или неговите функции не работят добре.
Накратко, нулирайте браузъра Edge, ако той не работи, както би трябвало.
По-рано обсъдихме ремонта на Microsoft Edge. В това ръководство ще видим как да рестартираме Microsoft Edge браузъра в Windows 10 с няколко кликвания.
Не забравяйте, че възстановяването на браузъра Microsoft Edge ще изтрие историята на браузъра, „бисквитките“ и настройките. Предпочитаните обекти (отметки) няма да бъдат премахнати. Така че, ние ви съветваме първо да изпробвате опцията за поправка (няма да изтривате данни) и след това да се върнете към опцията за нулиране само ако проблемът продължава дори след отстраняването му. За поправка вижте как да поправите браузъра Edge в ръководството на Windows 10. \ t
Възстановяване на Microsoft Edge в Windows 10
Стъпка 1: Затворете браузъра Microsoft Edge, ако се изпълнява.
Стъпка 2: Отворете приложението Настройки. Придвижете се до Приложения > Приложения и функции .
Стъпка 3: Потърсете Microsoft Edge запис. Ако не можете да видите вписването на Microsoft Edge в списъка с приложения, вероятно това е, че не използвате актуализация на Windows 10 Fall Creators.

Стъпка 4: Кликнете върху Microsoft Edge запис, за да го изберете. Трябва да видите връзката Разширени опции . Кликнете върху връзката Разширени опции, за да отворите страницата за използване на хранилището и страницата за нулиране на приложения за Edge.

Стъпка 5: Тук щракнете върху бутона Reset и след това отново натиснете бутона Reset, когато видите изпращането на потвърждение за нулиране на Microsoft Edge.

Както вече казахте, ще загубите настройките на браузъра, историята на сърфирането и „бисквитките“. След няколко секунди до бутона Reset ще се появи знак за проверка, който показва, че нулирането е завършено. Ако видите грешка, уверете се, че Edge не се изпълнява и опитайте отново.

След като задачата за нулиране приключи, можете да стартирате Edge браузъра.