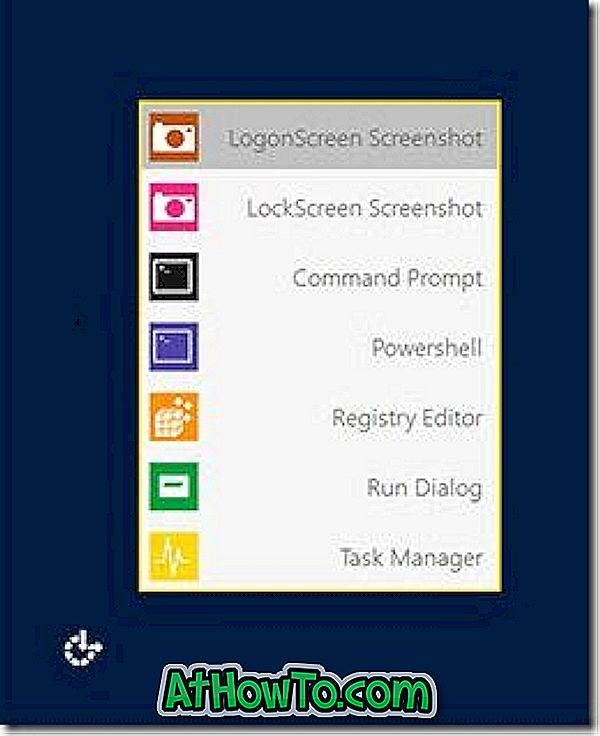Wi-Fi е една от общите характеристики, присъстващи във всички скорошни лаптопи и настолни компютри. С Wi-Fi не може да се осъществява безжичен достъп до интернет, а също така да се създават нови Wi-Fi точки за достъп, така че и други устройства да имат достъп до интернет чрез интернет връзката.
Когато работите, Wi-Fi е страхотна функция, но когато не работи, трудно е да се намери коренът на проблема. Съвсем наскоро моят ThinkPad лаптоп с Windows 10 ще бъде изключен от интернет след събуждане от режим на заспиване или хибернация. Трябваше да рестартирам компютъра, за да направя интернет връзката отново работеща. Накратко, Wi-Fi не работеше след възстановяване от режим на заспиване или хибернация в Windows 10.
Wi-Fi не работи след хибернация или режим на заспиване
Ако също така изпитвате същия проблем на компютъра с Window 10, трябва да можете да отстраните проблема, като следвате дадените по-долу указания.
Метод 1 от 4
Свържете се с Wi-Fi / Internet след режим на заспиване или хибернация
Имайте предвид, че това е временно решение на проблема. Моля, направете справка с инструкциите в Метод 2 за окончателно отстраняване на проблема.
Стъпка 1: Отворете Device Manager, като щракнете с десния бутон на мишката върху бутона "Старт" и след това върху "Диспечер на устройствата".

Стъпка 2: Разширете дървото на мрежовите адаптери в прозореца на диспечера на устройствата (вижте картинката по-долу), за да видите входовете за безжична и Ethernet карта.
Стъпка 3: Щракнете с десния бутон върху записа на безжичния адаптер, след което щракнете върху Забрани . Кликнете върху бутона Да, когато видите диалоговия прозорец за потвърждение.

Стъпка 4: Щракнете с десния бутон върху записа на безжичния адаптер и щракнете върху Разреши.
Wi-Fi трябва да започне да работи отново и автоматично да се свърже отново.
Метод 2 от 4
Fix to Wi-Fi не се свързва отново след режим на заспиване или хибернация
Стъпка 1: Отворете диспечера на устройствата. Има много начини да отворите диспечера на устройствата, но най-лесният начин е да щракнете с десния бутон на мишката върху бутона "Старт" в лентата на задачите и след това върху "Диспечер на устройствата".

Стъпка 2: В прозореца Device Manager (Диспечер на устройствата) разгънете дървото Network Adapters (Мрежови адаптери), за да видите вашите безжични и Ethernet адаптери.
Стъпка 3: Кликнете с десния бутон върху името на безжичния адаптер и след това щракнете върху Свойства, за да отворите диалоговия прозорец за свойства.

Стъпка 4: Преминете към раздела за управление на захранването, като кликнете върху него.
Стъпка 5: И накрая, махнете отметката от опцията Позволете на компютъра да изключи това устройство, за да спестите опция за захранване . Натиснете бутона OK . Това е!

Съвет: Ако често се свързвате с интернет с помощта на Ethernet кабел, щракнете с десния бутон върху въвеждането на Ethernet картата (появява се под Network Adapters), щракнете върху Properties (Свойства), след което следвайте указанията, посочени в стъпка 4 и стъпка 5.
Вашият компютър с Windows 10 не трябва да се изключва от интернет след режим на заспиване или хибернация.
Метод 3 от 4
Актуализирайте драйвера за безжична връзка
Ако проблемът продължава и след прилагане на решения по-горе, актуализирайте драйвера за Wi-Fi адаптера до последната версия. За да направите това, отворете Device Manager (Диспечер на устройствата), разгънете Network adapters (Мрежови адаптери), щракнете с десния бутон върху записа на безжичната карта, щракнете върху Update driver software (Актуализирай драйверния софтуер), след което щракнете върху Search search (Автоматично търсене) за актуализиран драйвер за автоматично изтегляне и инсталиране на последната версия на Wi-Fi драйвера.

Метод 4 от 4
Свържете се безплатно с екипа за поддръжка на Microsoft
Ако никое от решенията не работи, можете да се свържете с екипа за поддръжка на Microsoft, като използвате вграденото приложение за поддръжка на Contact. Стартирайте приложението за поддръжка на „Контакт“ от менюто „Старт“ и след това направете чат с поддръжката на Microsoft или насрочете обаждане от екипа за поддръжка на Microsoft.
Може би също така бихте искали да прочетете нашата корекция на безжична икона липсва от системния трей в Windows 10 ръководство.