Повечето от програмите и игрите там не предлагат възможност за избор на място за инсталиране. Те се инсталират автоматично в устройството, на което е инсталирана операционната система Windows.
Ако имате малък SSD или ако на системното ви устройство има свободно място, може да искате да преместите инсталираните програми на друго устройство с достатъчно свободно пространство.
Както вероятно знаете, Windows 10 ви позволява да премествате някои от приложенията, инсталирани от магазина, но не позволява преместване на класически настолни програми и игри. Ако преместите инсталираната програма или папката на играта, програмата / играта няма да се стартира.
Когато трябва да преместите инсталирана програма или игра, трябва да създадете символни връзки за папки, съдържащи програми или игри. Упражнението не е лесно без използването на програми на трети страни.
FolderMove
FolderMove е нов софтуер, предназначен да позволи на потребителите на Windows лесно да преместват папки на инсталирани програми и игри на ново място или диск, без да се налага да преинсталирате програмата или играта.
С FolderMove можете да преместите инсталирана програма или папка с игри за миг. FolderMove създава символни връзки за преместване на папки. Тъй като това е нова програма, програмата е напълно съвместима с Windows 10.
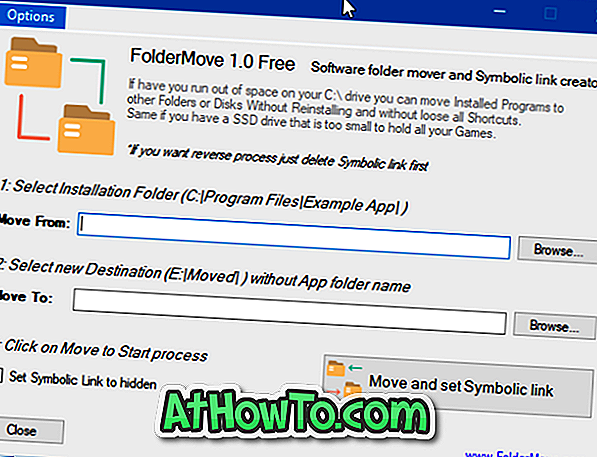
Последно, но не на последно място, FolderMove е преносима програма. Това означава, че можете да стартирате тази програма без инсталация. Размерът на изтегляне също е около 0, 05 MB.
Изпробвахме го на 64-битовия Windows 10, за да преместим браузъра Google Chrome на друго устройство и можем да потвърдим, че работи чудесно дори след преместването му.
Използване на FolderMove за преместване на програми и игри в Windows 10
Попълнете дадените по-долу указания, за да изтеглите и използвате софтуера FolderMove.
Стъпка 1: Посетете официалния сайт на FolderMove и изтеглете последната версия на FolderMove.
Стъпка 2: Затворете програмата, която искате да преместите, ако се изпълнява.
Стъпка 3: Стартирайте програмата на вашия компютър като администратор. Кликнете върху бутона Преглед до полето Преместване от, за да изберете програмата или папката на играта, която искате да преместите.
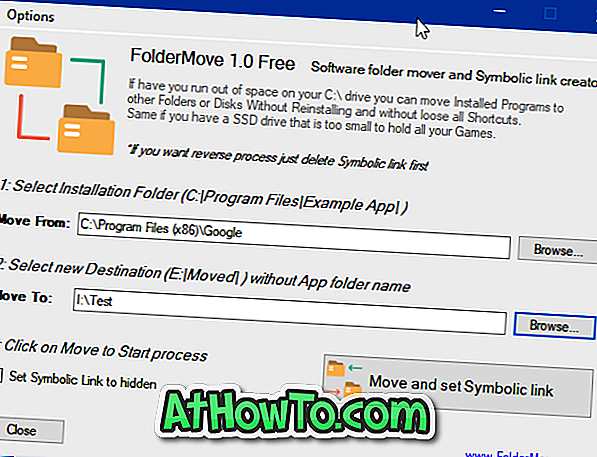
ЗАБЕЛЕЖКА: Програмата няма да може да създава символни връзки или да премества програми или игри, освен ако не я изпълните като администратор.
Стъпка 4: След това изберете ново място за програмата или играта, като щракнете върху бутона Преглед до полето Преместване към .
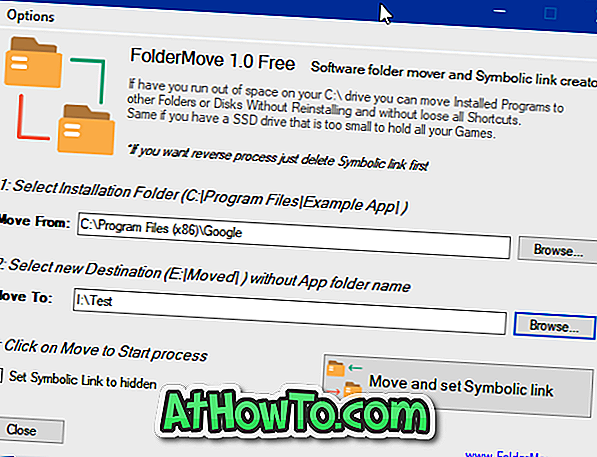
Стъпка 5: Най-накрая щракнете върху бутона Преместване и поставете символа, за да преместите избраната игра или папката на програмата.
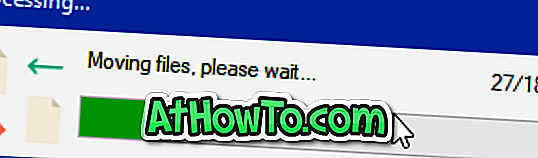
Ако получите някаква грешка, уверете се, че използвате FolderMove като администратор и се уверете, че програмата, която се опитвате да преместите, не се изпълнява.
Може също да искате да знаете как да компресирате игри и програми в Windows 10.
Благодарение на Ghacks














