Microsoft Office 2019 е достъпен за няколко месеца. На 24-ти септември 2018 г. той беше пуснат за търговски клиенти. Същото беше предоставено на потребителите през октомври.
Office 2019 е най-новата версия на Microsoft Office. Тя носи нови функции, които бяха добавени към Office 365 през последните няколко години в Microsoft Office 365.
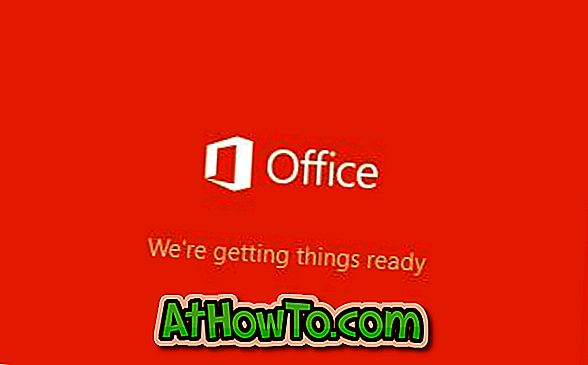
Заслужава да се отбележи, че Office 2019 поддържа само Windows 10. Ако използвате по-ранна версия на операционната система Windows, ще трябва да надстроите до Windows 10, за да можете да инсталирате и стартирате Office 2019. Можете да се обърнете към нашия може да инсталирам Office 2019 в Windows 7 и Windows 8 / 8.1 статия за повече информация за това.
Ако се чудите за системните изисквания за Office 2019, той лесно ще се стартира на вашия компютър с Windows 10. Това означава, че ако вашият компютър поддържа Windows 10, той ще поддържа и Office 2019.
Има два начина за изтегляне на Microsoft Office 2019 от Microsoft. В първия метод трябва да влезете в профила си в Office, като използвате данните за профила си в Microsoft, за да изтеглите Office.
Вторият метод говори за изтегляне на Office 2019 от Microsoft, без да влизате в профил в Office. Ако нямате профил в Microsoft или Office, можете да използвате програма на трета страна за изтегляне на Office 2019 ISO от сървъри на Microsoft.
Моля, имайте предвид, че Office 2016 не може да работи заедно с Office 2019. Ще трябва да деинсталирате Office 2016, за да можете да инсталирате Office 2019.
Следват два начина за изтегляне на Microsoft Office 2019 ISO инсталационни файлове директно от Microsoft.
Метод 1 от 2
Изтеглете Office 2019, като влезете в профила си в Office
Стъпка 1: Посетете тази страница на Office и влезте, като въведете данните за профила си в Microsoft, с които сте закупили Office 2019. Ако сте използвали работен или училищен акаунт, моля използвайте същото.
Стъпка 2: След като влезете, ще видите началната страница. На началната страница кликнете върху Инсталиране на Office .

Ако сте използвали работен или училищен акаунт, кликнете върху Инсталиране на приложения на Office .
Стъпка 3: Накрая натиснете бутона Install (Инсталиране) .
Метод 2 от 2
Изтеглете Office 2019 ISO с помощта на Windows ISO Downloader
Windows ISO Downloader е безплатна програма, която помага на потребителите да изтеглят Windows и Office ISO файлове с изображения от Microsoft. Най-добрата част е, че ви помага да изтеглите Microsoft Office 2019 ISO инсталационния файл директно от сървърите на Microsoft. Така че ще изтеглите официалните ISO на Microsoft Office 2019.
В допълнение към Office за Windows, тя ви позволява да изтеглите и Office за MacOS.
Ето как да използвате Windows ISO Downloader за изтегляне на Microsoft Office 2019 от Microsoft.
Стъпка 1: Посетете тази страница и изтеглете HeiDoc Windows ISO Downloader.
Стъпка 2: Стартирайте Windows ISO Downloader. Програмата може да отнеме известно време, за да се отвори. При пускане може да се покаже видеореклама в прозорец. Или я затворете, или игнорирайте.
Стъпка 3: В началната страница на Windows ISO Downloader преминете към раздела Office .
Стъпка 4: Изберете радио бутона Office 2019, за да видите страницата Office 2019. \ t Изберете Office 2019 edition и език, който искате да изтеглите и след това кликнете върху бутона Download (Изтегляне), за да започнете да изтегляте файла с изображение.
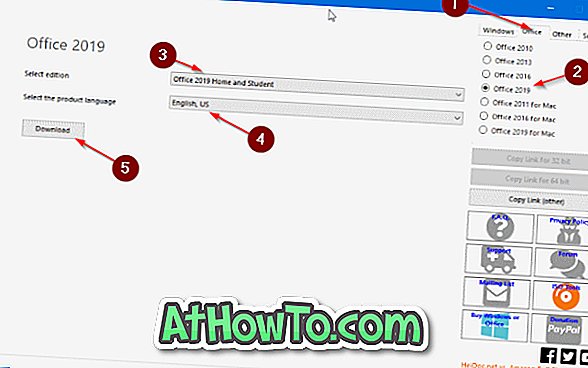
Времето, необходимо за изтегляне на Office 2019, зависи от скоростта на вашия интернет и избраното издание на Office 2019. \ t
След като изображението на Office 2019 е във вашия компютър, щракнете с десния бутон върху файла с изображението и след това щракнете върху опцията за монтиране, за да го монтирате във File Explorer.
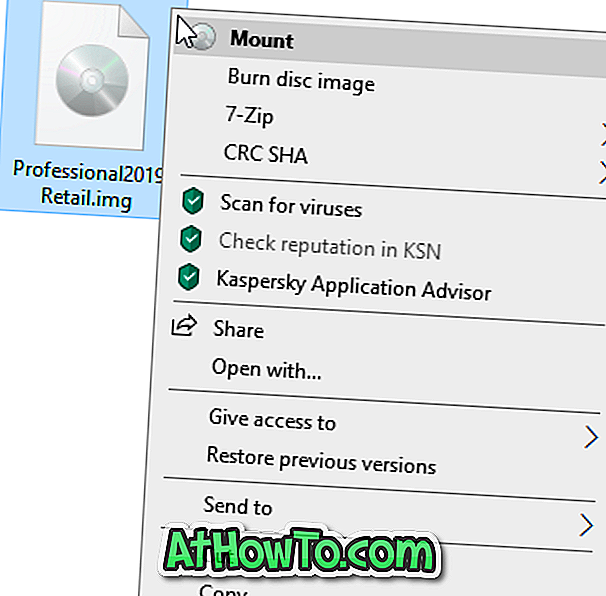
Посетете този компютър във File Explorer, за да видите монтираното изображение. Кликнете два пъти върху него, за да видите инсталационния файл на Office 2019. След като инсталирате Office, ще трябва да активирате или с помощта на акаунта си в Microsoft или с въвеждането на продуктовия ключ. Ако искате да видите инсталационния файл за 32-битова и 64-битова версия, отворете папката Office (вижте картинката по-долу).















