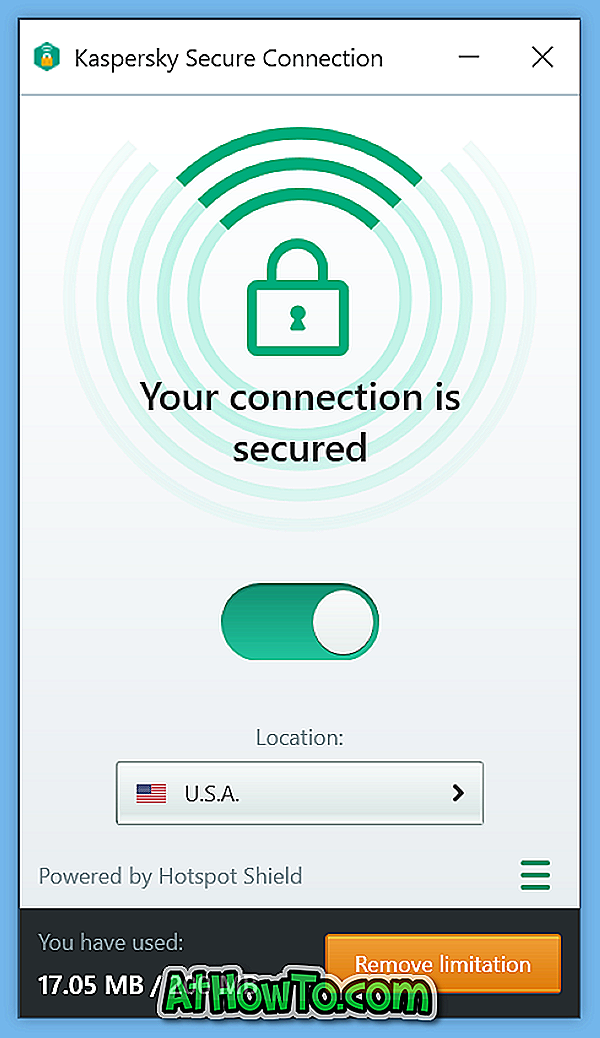Има няколко начина за импортиране на снимки от вашия iPhone към вашия компютър с Windows 10. Можете да преминете през нашите три начина за прехвърляне на снимки от iPhone към статия с Windows 10 на PC, за да научите всичките три метода. Това са ръчни начини за архивиране на снимки.
Ръчното архивиране на iPhone снимки на компютър означава, че трябва да свържете вашия iPhone с PC всеки път, когато искате да архивирате снимките на компютъра. Ако често снимате на вашия iPhone, добра идея е да конфигурирате iPhone за автоматично архивиране на снимки в Windows 10 PC.

Можете автоматично да архивирате снимките на iPhone в Windows 10 с помощта на услугата Microsoft OneDrive. Всичко, което трябва да направите, е да инсталирате приложението OneDrive на вашия iPhone и да влезете със същия акаунт на Microsoft, който използвате за влизане в Windows 10 или OneDrive в Windows 10.
Ето как да използвате OneDrive за автоматично архивиране на iPhone снимки в Windows 10 PC.
Автоматично архивиране на iPhone снимки в Windows 10 с помощта на OneDrive
Стъпка 1: Инсталирайте приложението OneDrive на вашия iPhone от магазина iTunes.
Стъпка 2: Отворете приложението OneDrive на вашия iPhone. Влезте със същия акаунт на Microsoft, който използвате на вашия компютър с Windows 10. Ако нямате такъв, прочетете как да създадете наръчник на Microsoft акаунт.
Стъпка 3: В приложението OneDrive отидете в Me > Settings > Camera Upload .
Стъпка 4: Включете качването на камерата . Когато видите съобщението „OneDrive да иска достъп до вашите снимки“, натиснете бутона OK, за да разрешите достъпа.

Ако видите „OneDrive би искал да изпрати съобщение за известяване“, можете да натиснете ОК или Не позволяват.
По подразбиране OneDrive автоматично качва снимки в сметката в облака само когато вашият iPhone е свързан с Wi-Fi мрежа. Не се качва, докато е в мобилната мрежа. Можете да го промените на страницата Качване на камерата ("Аз"> "Настройки"> "Качване на камерата") и ви препоръчваме да активирате опцията Използване на мобилната мрежа, особено ако нямате възможност да свържете своя iPhone към Wi-Fi мрежа веднъж на няколко дни или ако нямате ограничения за данни.
Също така, ако не искате автоматично да архивирате видеоклипове, можете да го изключите там. Препоръчваме Ви да включите опцията Качване в фон, така че приложението да може да качва автоматично снимки, когато промените местоположението.
Накрая, за да проверите напредъка на качването, натиснете бутона Снимки.
Стъпка 5: На вашия компютър с Windows 10 се уверете, че сте влезли в профила си в OneDrive. За да влезете, кликнете два пъти върху иконата на OneDrive (икона на облак) в областта за уведомяване на лентата на задачите. Въведете имейл адреса на профила си в Microsoft и след това въведете паролата. Следвайте простите инструкции на екрана, за да завършите настройката.


По време на настройката, когато видите следния екран, се уверете, че е избрана папката " Картини ". Това е всичко!

Отсега нататък всички снимки на вашия iPhone автоматично ще бъдат архивирани на вашия компютър с Windows 10. За да проверите всички резервни копия на iPhone снимки на вашия компютър, отворете File Explorer > OneDrive > Pictures > Camera Roll .