Всеки път, когато изтриете файл на компютър с Windows 10 или чрез щракване с десния бутон върху файла и след това върху опцията Изтриване или като изберете файла и натиснете клавиша Delete на клавиатурата, файлът се премества в кошчето.
Въпреки че в настройките на кошчето има разпоредба за пълно изтриване на файлове, вместо да се премества в кошчето, опцията по подразбиране е изключена в Windows 10. Накратко, ако не изтриете файл с помощта на Shift + Delete, Windows премества избраните файлове в Кошче.

Изтриването на файлове в кошчето е безопасно, тъй като можете да възстановите изтритите файлове, ако имате нужда от достъп до тези файлове поради някаква причина в бъдеще. Можете бързо да изтриете всички файлове в кошчето, като щракнете с десния бутон върху иконата на кошчето, след което щракнете върху опцията Изчисти кошчето.
Сега, ако случайно сте изтрили някои файлове, но не сте сигурни какви файлове сте изтрили, можете лесно да видите всички наскоро изтрити файлове. Моля, обърнете внимание, че можете да преглеждате само наскоро изтрити файлове, които са преместени в кошчето, а не файлове, изтрити чрез метода Shift + Delete.
Преглед на наскоро изтрити файлове
Завършете посочените по-долу указания, за да видите наскоро изтрити файлове в Windows 10.
ВАЖНО: Този метод е приложим само ако сте изтрили файлове в кошчето. Ако сте използвали метод Shift + Delete или какъвто и да е софтуер за окончателно изтриване на файлове, този метод не може да ви помогне да прегледате наскоро изтритите файлове.
Стъпка 1: Отворете кошчето, като щракнете двукратно върху неговата икона на работния плот. Ако не можете да видите иконата на кошчето на работния плот, моля, вижте как да добавите иконата на кошчето в ръководството за десктоп за Windows 10.

Стъпка 2: Кликнете с десния бутон на мишката върху празната област, щракнете върху Сортиране по и след това върху Изтрита дата . Това е! Вече можете да видите всички наскоро изтрити файлове с изтрита дата до всеки файл.
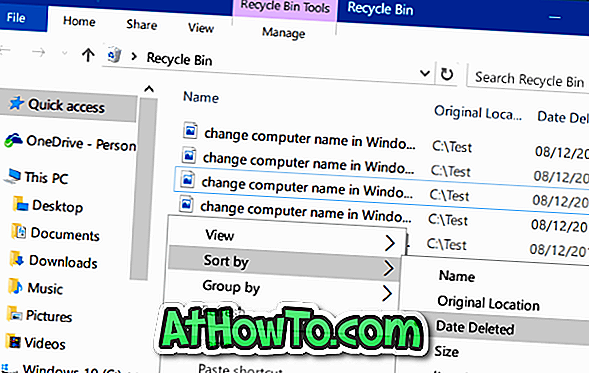

За да възстановите файл, просто щракнете с десния бутон върху даден файл и след това щракнете върху Възстановяване, за да възстановите файла на първоначалното му местоположение. Ако искате да възстановите няколко файла наведнъж, просто изберете файловете, които искате да възстановите, щракнете с десния бутон и след това върху опцията Възстановяване.

Както можете да видите на снимката, кошчето показва оригиналното местоположение точно до името на файла.
Между, ако търсите добър инструмент за възстановяване на данни, направете проверка на безплатната версия на софтуера Disk Drill.














