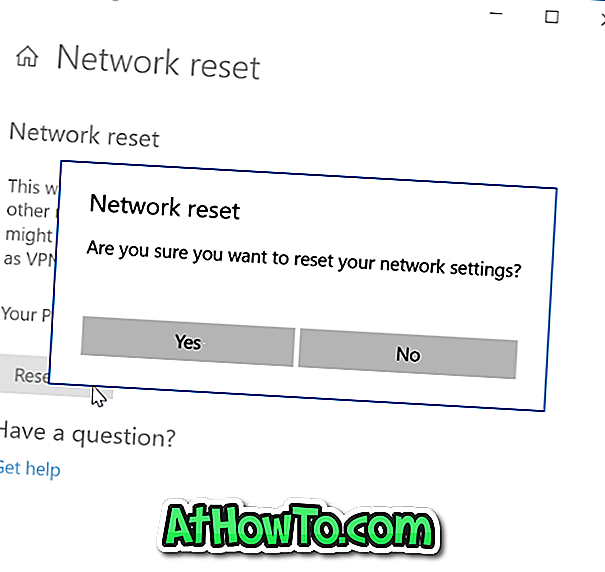Всички ние редовно архивираме данните си от телефони на компютри и компютри на външни твърди дискове и след това архивираме данните си в облака, но повечето от нас никога не мислят за архивиране на данни в облака, като имейли, контакти и календари.
Когато става въпрос за архивиране на имейли от нашите Gmail, Outlook, Yahoo! и други сметки, има много възможности за избор. Има инструменти за изтегляне на имейли от профила ви и след това има услуги за преместване на имейлите ви от един доставчик на уеб поща към друг. Например, лесно можете да архивирате имейлите на Gmail в Outlook и обратно.
Допреди няколко седмици всички трябваше да се възползваме от инструментите и услугите на трети страни, за да архивираме профила (ите) в Gmail. Притежателите на профили в Google вече не се нуждаят от инструменти или услуги на трети страни, за да създадат резервно копие на имейлите и календарите си, тъй като Google вече официално позволява на потребителите да изтеглят копие от техните данни с няколко кликвания на мишката.

Хубавото е, че в допълнение към имейлите ви, можете да създадете архив, съдържащ Google+, YouTube, Google Диск и други данни на Google и след това да изтеглите архива.
Архивирайте Gmail на компютър без софтуер на трета страна
Ето как да изтеглите съобщенията си в Gmail (всички имейли, включително спам и кошчето) и други данни:
Стъпка 1: Отворете тази връзка в уеб браузъра си, въведете потребителското си име и паролата за Google (ако вече не сте влезли), кликнете върху бутона за влизане, за да влезете в профила си в Google.
Стъпка 2: В бутона Създаване на архив изберете Gmail и след това щракнете върху бутона Създай архив, за да започнете да създавате архив, съдържащ всички имейли (включително имейли в папките за спам и кошчето) в профила си в Gmail. Можете също да изберете други продукти на Google, като Календар, YouTube и Google Диск, за да създадете архив на данните.
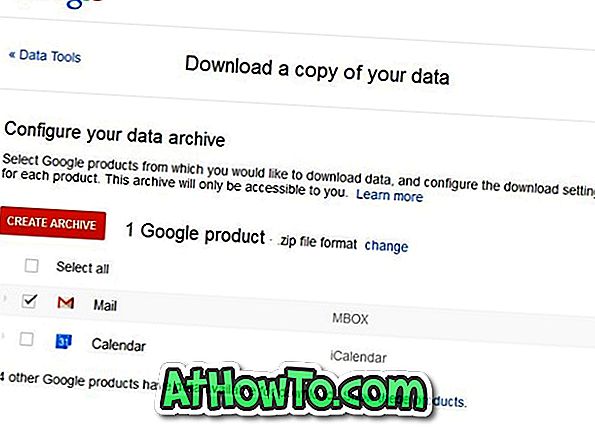
По подразбиране .zip е форматът на архивния файл и можете да го промените на .tgz или .tbz, като щракнете върху бутона смяна до опцията за архивен файлов формат.
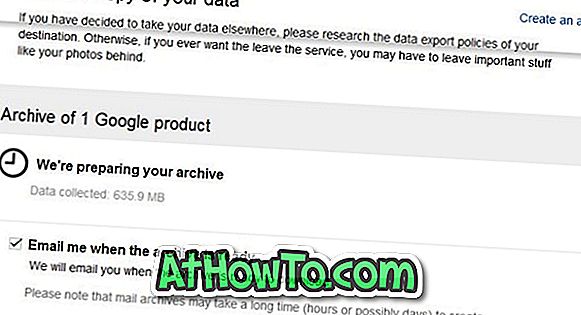
Стъпка 3: В зависимост от броя на имейлите и други данни, сървърите на Google може да отнемат минути до часове, за да подготвят архива ви, съдържащ данните ви. Затова, моля, бъдете търпеливи и изчакайте имейла от Google с връзка за изтегляне на архива. Също така имайте предвид, че постигането на повече от 2GB ще бъде разделено на множество zip файлове.
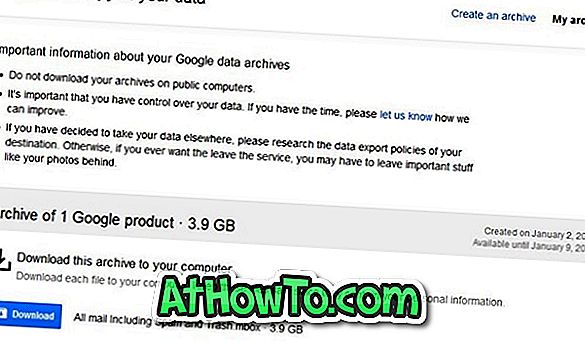
След като свършите, ще видите опция за изтегляне на архива. Имайте предвид, че можете спокойно да затворите раздела или да изключите компютъра, когато данните ви се архивират. След като архивът е готов, ще получите имейл с връзка за изтегляне на архива.
Ако сте в Outlook.com, вижте как да изтегляте имейли, контакти и други данни от Outlook.com в ръководството на компютъра.