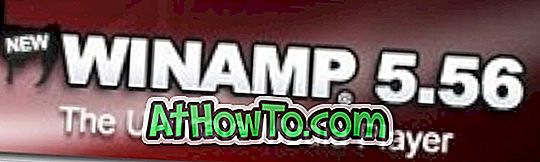Преинсталирането на операционната система Windows може да бъде доста досадна задача. Първо трябва да инсталирате Windows, да изтеглите и инсталирате драйвери от уеб сайта на производството на хардуер, след което да инсталирате любимите си програми един по един. Потребителите, които често преинсталират Windows, може да искат да интегрират хардуерни драйвери в инсталационния DVD или ISO, за да избегнат ръчното инсталиране на всички драйвери след инсталирането на Windows.

Ако сте потребител на Windows 8 и търсите начин за интегриране на драйвери в инсталационния DVD или ISO, можете да следвате това ръководство, за да интегрирате лесно драйверите в ISO.
Въпреки че е възможно да се интегрират драйвери, без да се използват инструменти на трети страни, процедурата изисква отваряне на командния ред и изпълнение на няколко команди. Тъй като не всички потребители на Windows се чувстват удобно да използват командния ред, ще използваме лесен за използване софтуер с име WinReducer8, за да интегрираме драйвери в Windows 8 ISO.
WinReducer8 е безплатен инструмент, предназначен да персонализира инсталацията на Windows 8 чрез интегриране на драйвери, да променя настройките и да премахва нежеланите функции, за да създаде по-лека версия на операционната система.
Попълнете дадените по-долу инструкции за интегриране на драйвери в Windows 8 ISO.
Стъпка 1: Посетете уебсайта на вашия хардуер и изтеглете всички драйвери, които искате да интегрирате в инсталационния DVD или ISO файл.
Стъпка 2: Следващата стъпка е да извлечете вашия Windows 8 ISO файл в нова папка, като използвате 7-Zip, WinZip или друг софтуер за архивиране на файлове. И ако имате Windows 8 DVD, просто копирайте всички файлове от DVD диска в нова папка.
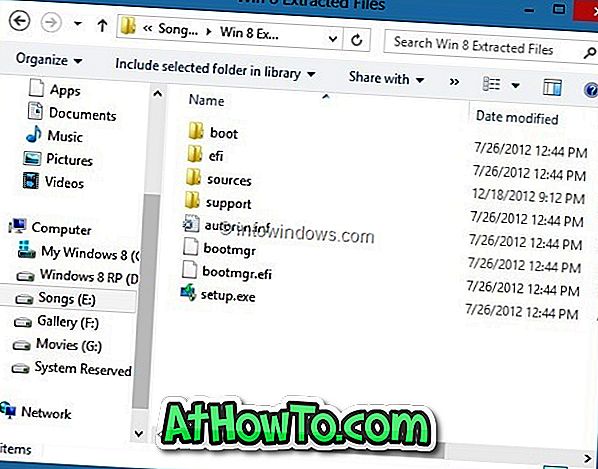
Стъпка 3: Отидете на тази страница, изтеглете последната версия на WinReducer8 zip файла, извлечете файла на работния плот, за да получите папката WinReducer8, отворете папката и след това кликнете два пъти върху изпълнимия файл, за да стартирате програмата.
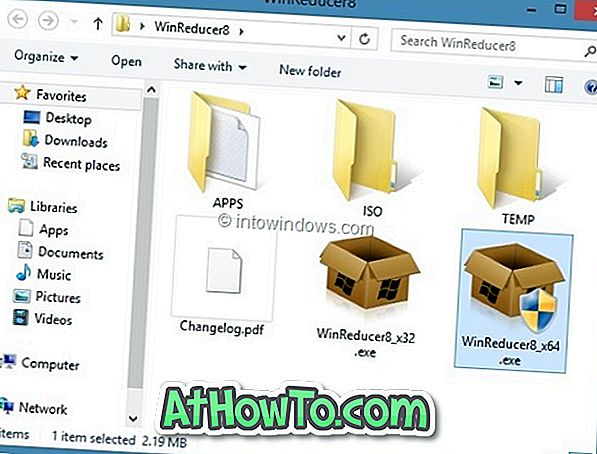
Стъпка 4: След като WinReducer8 стартира, щракнете върху бутона Open, за да отидете в новата папка, съдържаща извлечени или копирани файлове на Windows 8.
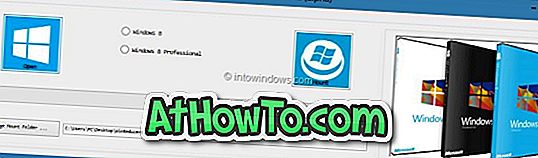
ЗАБЕЛЕЖКА: По подразбиране WinReducer8 създава нова папка под папката WinReducer8, съдържаща изпълнимия файл за монтиране на WIM. Ако искате да промените папката за монтиране (ако нямате поне 4 GB свободно пространство), щракнете върху бутона Промяна на папката за монтиране, за да изберете папка с по-безопасно място с поне 4 GB свободно дисково пространство. Можете да изтриете тази папка, след като приключите с работата.
Стъпка 5: Изберете вашето Windows 8 издание и щракнете върху бутона Монтиране, за да започнете да монтирате необходимите файлове.
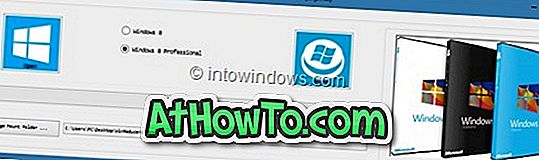

WinReducer8 може да отнеме няколко минути, за да завърши тази работа. Така че бъдете търпеливи, докато не видите следния екран.
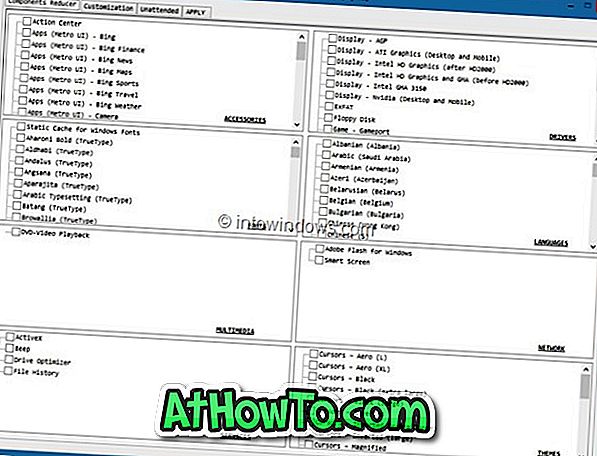
Стъпка 6: След това преминете към раздела за персонализиране и след това върху раздела Система (вижте картинката), за да изберете папката на драйвера. Проверете полето Drivers, за да отидете до папката, съдържаща драйвери за хардуер.
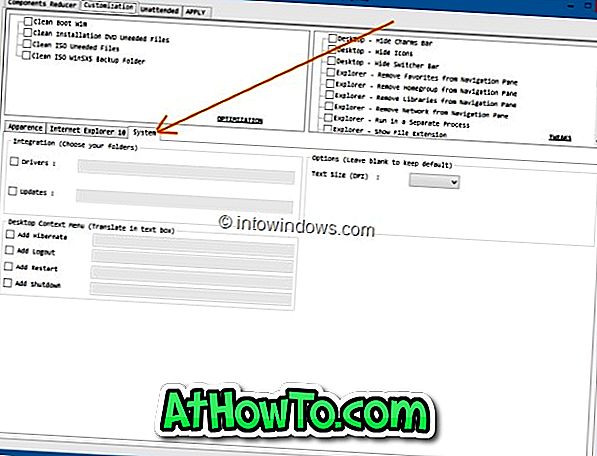
Стъпка 7: Накрая преминете към раздела Apply и натиснете бутона Launch и след това кликнете върху Yes за потвърждението, за да започнете да интегрирате избраните драйвери в настройката. След като WinReducer8 приключи работата си, ще видите следния екран.
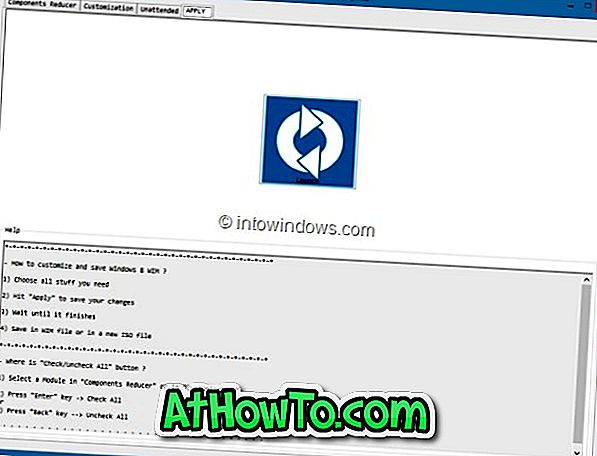
Изберете Запиши в WIM файл и създайте нова опция ISO, изберете папка за запис на ISO файла, въведете име за вашия ISO файл и накрая натиснете бутона Save . WinReducer8 може да отнеме няколко минути, за да завърши тази работа. След това можете да запишете ISO на DVD или да създадете стартиращ USB чрез ISO файла, за да инсталирате Windows 8 от USB флаш устройство. Късмет!