Играта DVR е един от многото функции, въведени за геймърите в Windows 10. Използване на игра DVR, PC потребителите могат да записват игри с високо качество, без помощта на трета страна комунални услуги.
Играта DVR в момента поддържа запис на повечето от игрите, приложения по подразбиране, както и приложения, инсталирани от Store, и класически десктоп програми. Въпреки това, той не може да записва всички области на операционната система. Desktop, например File Explorer.
По подразбиране, Game DVR запазва всички записани игри в следната папка:
C: \ Users \ UserName \ Видео \ Заснема
Където “C” е инсталационното устройство на Windows 10, а UserName е вашето потребителско име.
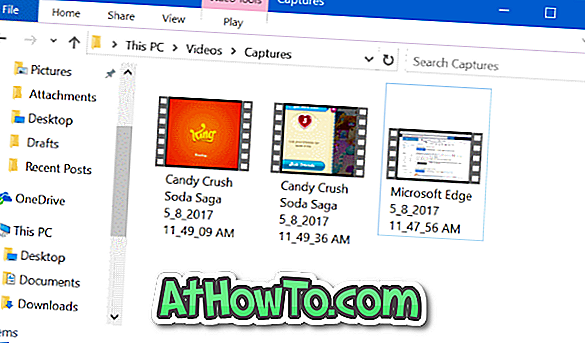
Windows 10 не ви позволява да променяте местоположението по подразбиране на папката, в която са записани клипове и скрийншотове на Game DVR. Геймърите, които често записват игри, се оплакват, че системата се зарежда бързо заради това.
Ако устройството, на което е инсталиран Windows 10, се запълва бързо или има свободно място, можете да преместите папката Game DVR на друго устройство. Но тъй като Windows 10 не поддържа промяна на тази папка по подразбиране на Game DVR, не можете да преместите само папката Game DVR.
Windows 10 поддържа преместването на папката Videos (родителската папка на папката Captures, където Game DVR записва клипове и снимки). Можете да използвате тази разпоредба, за да преместите папката Game DVR на друго място. С прости думи, не можете да премествате само папката "Заснемания" под "Видео", но можете да преместите папката "Видео".
Преместване на папката за DVR на играта или папката Captures в Windows 10
Завършете посочените по-долу указания, за да преместите папката Game DVR или Captures в Windows 10 на друго устройство.
Стъпка 1: Отворете този компютър . В навигационния екран (ляв прозорец) щракнете с десния бутон върху папката " Видео " и след това щракнете върху Свойства . Това действие ще отвори Свойства на видеоклиповете.
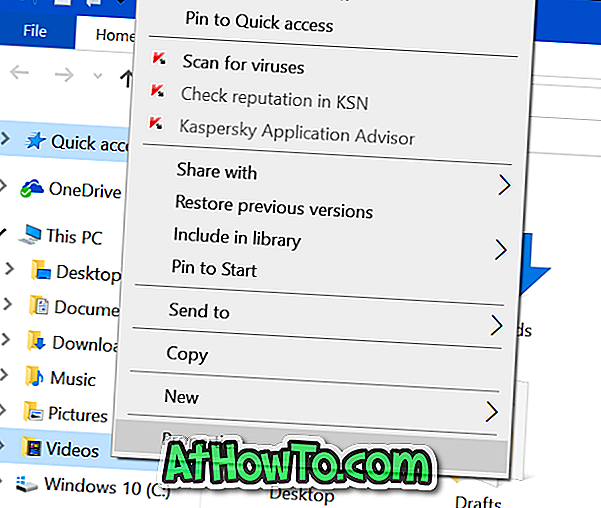
Стъпка 2: Преминете към раздела Местоположение, като кликнете върху същото.
Стъпка 3: Щракнете върху бутона Move (Преместване), отидете до мястото, където искате да запишете клипове на Game DVR и папката Videos (Видео). Кликнете върху бутона Избор на папка .
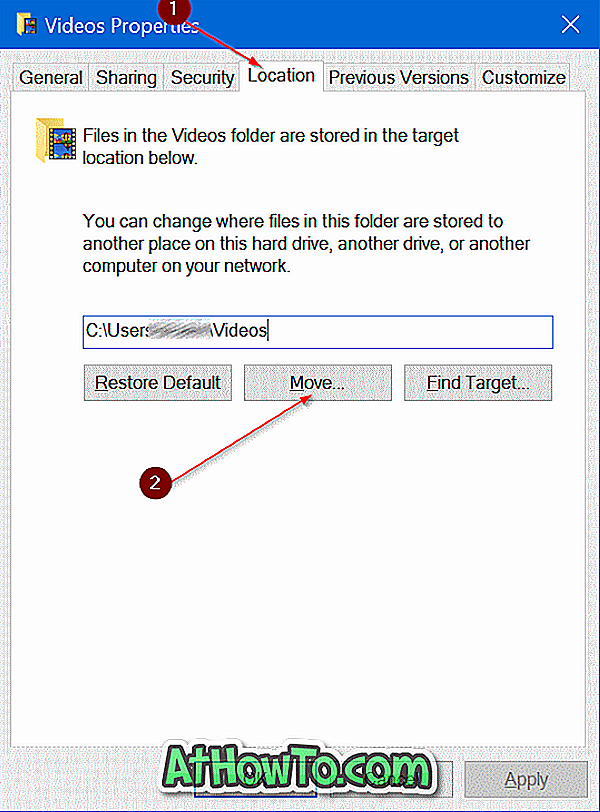
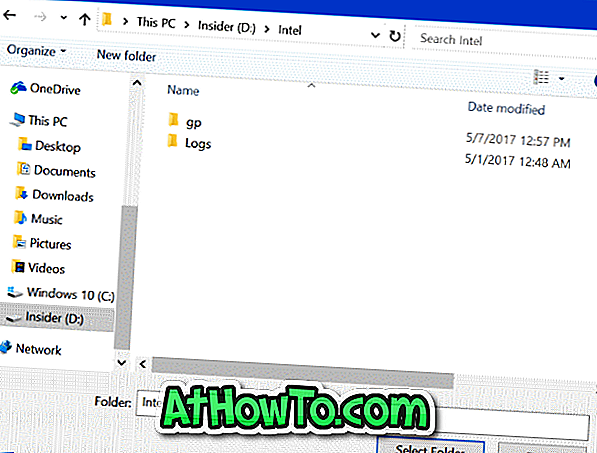
Стъпка 4: Накрая щракнете върху бутона Приложи . Когато видите следния диалогов прозорец за потвърждение, щракнете върху бутона Да .
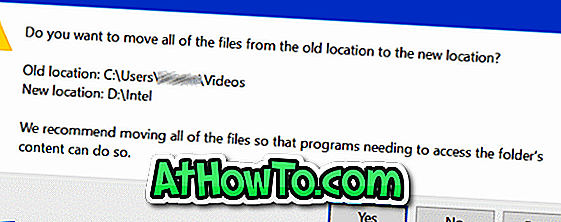
За да възстановите папката Game DVR или Captures на оригиналното местоположение
Стъпка 1: Щракнете с десния бутон върху папката Videos (Видео) в навигационния панел File Explorer.
Стъпка 2: Кликнете върху раздела Местоположение, за да превключите към същото.
Стъпка 3: Накрая натиснете Restore Default ( Възстановяване на стандартния бутон), за да възстановите папката до първоначалното й местоположение. Просто като това!
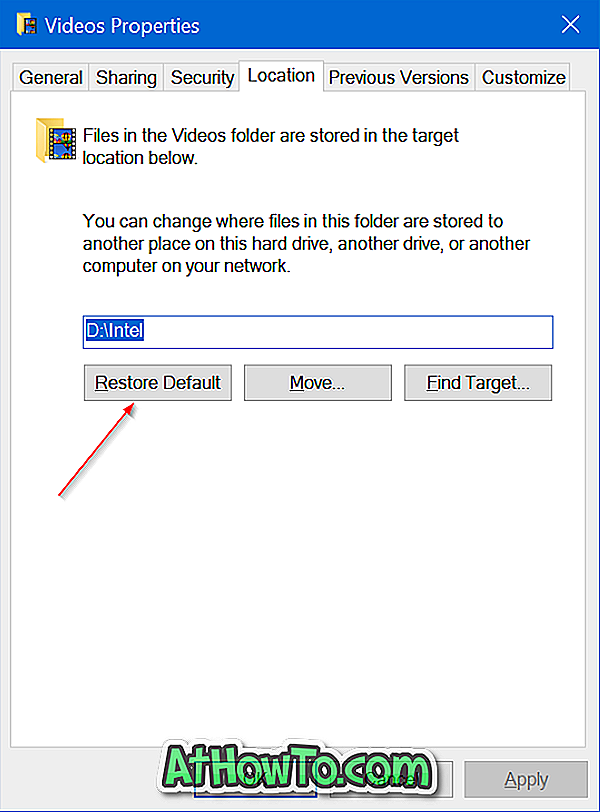
Можете също така да прочетете как да премествате папките на работния плот, документите, файловете за изтегляне, картинките и видеоклиповете в ръководството на Windows 10. \ t














