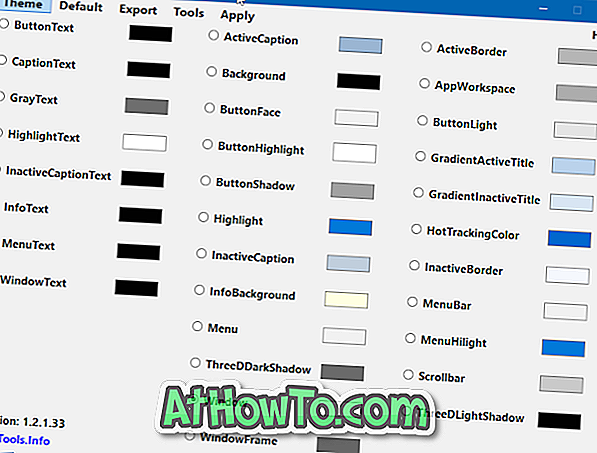По-рано видяхме как да деактивирате или блокирате Microsoft акаунт, как да добавите парола към локален потребителски акаунт и как да инсталирате и използвате Windows 10 без акаунт на Microsoft. В това ръководство ще видим как да изтриете потребителски акаунт в Windows 10.
ЗАБЕЛЕЖКА 1: За да изтриете потребителски акаунти, трябва да имате права на администратор.
ЗАБЕЛЕЖКА 2: Тези методи могат да бъдат използвани не само за изтриване на локален потребителски акаунт, но и за изтриване на потребителски акаунти, създадени с помощта на акаунти на Microsoft.
ЗАБЕЛЕЖКА 3: Когато изтриете потребителски акаунт, ще загубите всички данни, съхранени в десктоп, документи, снимки, музикални и видеофайлове в потребителския акаунт. Данните, запазени в друг потребителски акаунт, няма да бъдат засегнати.
Три метода за изтриване на потребителски акаунти в Windows 10
Метод 1 от 3
Изтрийте потребителски акаунт чрез Настройки
Стъпка 1: Отворете приложението Настройки. За да направите това, щракнете върху иконата Настройки в менюто Старт или използвайте логото на Windows + I клавиш.

Стъпка 2: След като се стартира приложението Настройки, кликнете върху Профили (Вашите профили, имейл, синхронизация, работа, семейство).

Стъпка 3: Кликнете върху Семейство и други потребители . Кликнете върху потребителски акаунт, който искате да изтриете, след което щракнете върху бутона Премахни .

Стъпка 5: Накрая, когато видите диалоговия прозорец за потвърждение, щракнете върху бутона Изтриване на акаунт и данни, за да изтриете избрания потребителски акаунт.

Метод 2 от 3
Изтрийте потребителски акаунт чрез контролния панел
Стъпка 1: Отворете контролния панел, като напишете името му в менюто "Старт" или полето за търсене в лентата на задачите и след това натиснете клавиша Enter.

Стъпка 2: Кликнете върху Потребителски акаунти. Щракнете върху Потребителски акаунти в следващия екран, за да отворите прозореца на потребителските акаунти.


Стъпка 3: Кликнете върху връзката Управление на друг профил, за да видите всички потребителски акаунти на компютъра.

Стъпка 4: Кликнете върху потребителския профил, който искате да изтриете, за да видите Направете промени в профила си.

Стъпка 5: Тук кликнете върху връзката Изтриване на профила .

Стъпка 6: Когато видите съобщението „Искате ли да запазите потребителските файлове?“, Щракнете върху бутона „ Запази файлове “ или върху бутона „ Изтриване на файлове “. Ако щракнете върху бутона "Запази файлове", Windows 10 ще запази съдържанието на работния плот, документите, любимите, видеоклиповете, музиката и снимките в нова папка и ще я назове след името на вашия потребителски акаунт.

След като щракнете върху бутона Запази файлове, за да запишете тези файлове, щракнете върху бутона Изтрий акаунт, за да изтриете избрания потребителски акаунт.

Метод 3 от 3
Изтрийте потребителски акаунт чрез командния ред
Знаете ли, че можете да използвате командния ред за бързо добавяне или изтриване на потребителски акаунт в Windows? Ето как да изтриете потребителски акаунт чрез командния ред.
Стъпка 1: Отворете командния ред като администратор. За да направите това, въведете CMD в менюто "Старт" или полето за търсене в лентата на задачите, щракнете с десния бутон върху записа на командния ред и след това щракнете върху Изпълни като администратор.

Като алтернатива, щракнете с десния бутон върху менюто "Старт" и след това изберете Команден ред (администратор), за да отворите командния ред на администратора. Щракнете върху бутона Да, когато видите подканата за контрол на потребителските акаунти.
Стъпка 2: Можете да пропуснете тази стъпка, ако сте сигурни за името на потребителския акаунт, който ще изтриете.
В повишения команден ред въведете следната команда и натиснете клавиша Enter, за да видите всички потребителски акаунти на вашия компютър.
потребители на мрежата

Стъпка 3: След това изпълнете следната команда, за да изтриете потребителски акаунт.
нето потребител UserAccountName / delete
В горната команда заменете UserName с действителното име на потребителския акаунт, който сте получили в Стъпка 2.

Например, за да изтриете потребителски акаунт, наречен IntoWindows, трябва да въведете net user IntoWindows / delete, след което натиснете клавиша Enter.