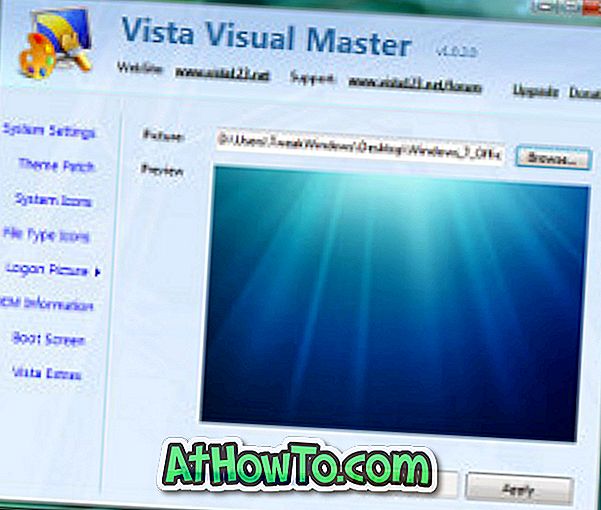Разделителната способност на дисплея или разделителната способност на екрана обикновено са отговорни за яснотата на текстовете и изображенията, показани на екрана. При по-ниска разделителна способност текстовете и изображенията изглеждат по-големи, но по-малко елементи се побират на дисплея. По същия начин при по-високи резолюции изображенията и текстовете изглеждат по-рязко, но повече елементи се побират на екрана, тъй като изглеждат по-малки.
Когато инсталирате операционната система Windows и инсталирате графичния драйвер, драйверът автоматично задава препоръчителната резолюция. Повечето потребители никога няма да се наложи да променят препоръчителната или стандартната разделителна способност на екрана, но понякога, докато играят игра или изпълняват софтуер, играта или софтуерът може автоматично да променят разделителната способност на екрана, принуждавайки ви да възстановите ръчно първоначалната разделителна способност на екрана.

Миналата вечер, докато пишете как да настроите персонализираната резолюция на Windows 10 PC, забелязах, че опцията за резолюция на екрана липсва от контекстното меню на Windows 10. Както вероятно знаете, в по-ранните версии на Windows опцията Разделителна способност на екрана ще се появи, когато щракнете с десния бутон на мишката върху работния плот.
В Windows 10 Microsoft е преименувала опцията Разделителна способност на екрана в контекстното меню на работния плот до Настройки на дисплея. С други думи, когато щракнете с десния бутон на работния плот, ще видите опцията Настройки на дисплея вместо опцията Разделителна способност на екрана. Това е така, защото Microsoft премести повечето настройки в новото приложение за настройки, за да направи промяната на настройките на Windows по-лесна както на традиционните компютри, така и на устройствата, базирани на докосване. И тъй като настройките на разделителната способност на екрана са преместени, промяната на разделителната способност на екрана в Windows 10 не е толкова лесна, както преди.
Докато щракнете с десния бутон на мишката върху работния плот на Windows 10 и щракнете върху Настройка на дисплея, се отваря Настройки на дисплея в приложението Настройки, за първи път потребителите ще открият, че е трудно да намерят опцията и да променят резолюцията на екрана в Windows 10.
Промяна на резолюцията на дисплея в Windows 10
Попълнете дадените по-долу инструкции, за да видите и промените разделителната способност на екрана в Windows 10 .
Съвет: Ако искате бързо и лесно да узнаете текущата си разделителна способност на екрана, просто отворете адреса на whatsmyscreenresolution.com в уеб браузъра си, за да знаете резолюцията на дисплея.
Метод 1 от 2
Стъпка 1: Щракнете с десния бутон върху работния плот и след това щракнете върху Настройки на дисплея, за да отворите същото.

Стъпка 2: За да промените текущата разделителна способност на екрана, щракнете върху падащото меню, разположено под Резолюция (вижте снимката), за да видите всички поддържани резолюции, и щракнете върху една от изброените резолюции, за да я изберете, и след това щракнете върху бутона Приложи .
ЗАБЕЛЕЖКА: Ако използвате по-стара версия на Windows 10, щракнете върху опцията Разширени настройки на дисплея, за да видите текущата резолюция на екрана и да я промените.

Препоръчваме ви да изберете препоръчителната резолюция на екрана, освен ако не искате да стартирате игра или софтуер с по-ниска или по-висока разделителна способност.
Стъпка 4: Ще видите следния екран с петнадесет секунди, за да потвърдите новата резолюция. За да зададете новата резолюция, просто кликнете върху бутона Запази промените. И ако откриете, че новата резолюция не е идеална, щракнете върху бутона Възстанови, за да възстановите предишната резолюция на екрана.

И ако искате да изберете персонализирана разделителна способност, вижте как да настроите персонализираната разделителна способност на екрана в ръководството на Windows 10. \ t Късмет!
Метод 2 от 2
Друг начин да промените резолюцията в Windows 10
Само за NVIDIA и Intel графики
Стъпка 1: Щракнете с десния бутон върху работния плот и след това щракнете върху NVIDIA Control Panel (Контролен панел на NVIDIA) . Ако имате графики на Intel, ще видите опцията Graphics Properties (Свойства на графиката) .


Стъпка 2: След като веднъж се стартира NVIDIA Control Panel (Панел за управление на NVIDIA), в левия панел (вижте снимката) щракнете върху Change resolution (Промяна на разделителната способност), за да видите текущата резолюция, както и наличните резолюции. Изберете налична резолюция и след това щракнете върху бутона Приложи.

Ако сте в Intel, след като стартирате контролния панел Intel HD Graphics, щракнете върху Показване на плочката, за да видите настройките за разделителна способност, изберете резолюция и след това щракнете върху бутона Приложи.


Надявам се това да помогне!