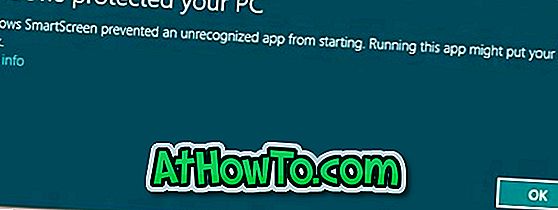Microsoft Edge, новият уеб браузър, предлаган с Windows 10, не е само уеб браузър по подразбиране в Windows 10, но и по подразбиране PDF четец.
Докато сърфирате в интернет в Edge, ако срещнете PDF файл, можете да изтеглите и прегледате PDF файла в Edge, без да отваряте друг софтуер. Тъй като, ако Edge по подразбиране чете PDF по подразбиране, всички PDF файлове на вашия компютър с Windows 10 ще бъдат отворени с четеца на PDF на Edge по подразбиране.
Почти всички основни уеб браузъри днес идват с вграден четец на PDF файлове, така че потребителите могат да преглеждат PDF файлове, без да се налага да инсталират допълнителни четци на PDF файлове. Но има много потребители, които не искат основния и вградения PDF четец в Edge и искат да деактивират същото.
Спрете Edge да отваряте PDF файлове
Ако не сте доволни от вградения PDF четец в Microsoft Edge и искате да деактивирате същото, можете да направите това, като зададете всяка друга програма или класическа десктоп програма като PDF четец по подразбиране.
Когато зададете друго приложение или програма като PDF четец по подразбиране, Edge ще използва новия PDF четец по подразбиране, за да отваря PDF файлове.
Имайте предвид, че е възможно да забраните PDF четеца на Edge, без да поставяте друг софтуер като PDF четец по подразбиране, тъй като в Edge няма разпоредба за деактивиране на PDF четеца. Накратко, ако искате да спрете Edge да отваря PDF файлове, моля, променете PDF четеца по подразбиране.
Тези от вас, които не са сигурни дали да променят PDF четеца по подразбиране в Windows 10, моля следвайте указанията в един от дадените по-долу методи.
Метод 1
Променете стандартния PDF четец в Настройки
Стъпка 1: Отворете приложението Настройки. Придвижете се до Приложения > Приложения по подразбиране . Ако сте на Windows 10 юбилейна актуализация или по-ранни версии, трябва да се придвижите до Система> Приложения по подразбиране.
Стъпка 2: Кликнете върху Приложения по подразбиране от типа на файла, за да ги отворите.

Стъпка 3: Тук, в Асоциирани типове файлове със специфични приложения, потърсете .PDF запис. По подразбиране записът на Microsoft Edge се появява до запис .PDF, тъй като Edge е стандартният PDF четец.
За да промените това на друга програма или приложение, кликнете върху записа на Microsoft Edge и след това изберете приложение или програма.


Ако програмата или приложението, които искате да зададете като PDF четец по подразбиране, не се показва в Избор на списък с приложения, моля, вижте указанията в Метод 2 на това ръководство.
Метод 2
Променете стандартния PDF четец чрез контролния панел
Стъпка 1: Отворете контролния панел. Промяна на изгледа с до малки икони . Щракнете върху Програми по подразбиране .

Стъпка 2: Щракнете върху Свързване на тип файл или протокол с програма .

Стъпка 3: От лявата страна, потърсете .PDF запис. След като намерите записа на .PDF, кликнете върху него, за да го изберете. Кликнете върху бутона Промяна на програмата .

Стъпка 4: Изберете програма или приложение от списъка. Кликнете върху Връзка с още приложения, ако не виждате програмата / приложението в списъка. Ако искате да изберете друга програма, щракнете върху Търсене на друго приложение на тази връзка към компютър и след това изберете любимия си PDF четец.

Надявам се това да помогне!
Също така, не забравяйте да преминете през нашия начин за запазване на уеб страница като PDF в ръководство за браузър на Edge.