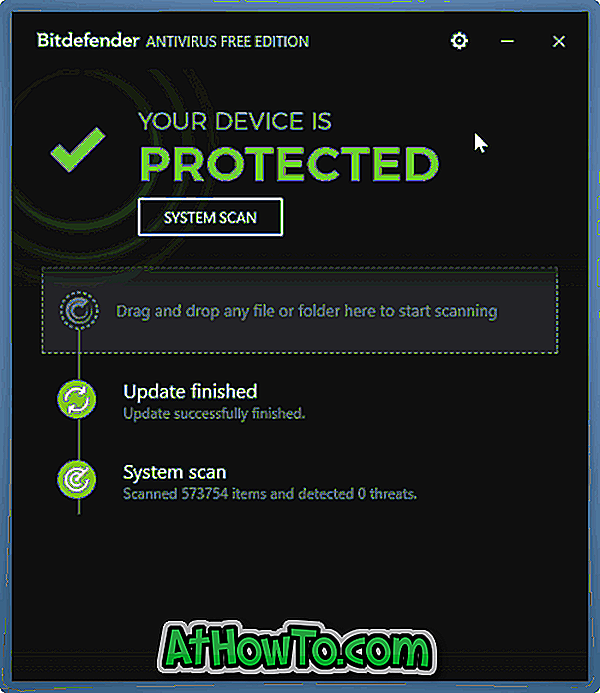TeamViewer е блестящ софтуер за Windows, Mac, iOS, Android и Linux. С този безплатен софтуер за лична употреба може да се установи отдалечена връзка и лесно да се управляват отдалечените компютри. По-често, отколкото не, използваме TeamViewer, за да позволим на другите да влизат в нашия компютър и да извършват различни операции.

По подразбиране, когато някой има достъп до вашия компютър чрез TeamViewer, той или тя получава пълен контрол над вашия компютър. Тоест, с пълен достъп, човек може да се свързва и преглежда екрана, да управлява компютъра, да прехвърля файлове, да установява VPN връзка с компютъра, да заключва местната клавиатура и мишка, да управлява локалния TeamViewer, да прехвърля файлове с помощта на файловата кутия и Преглед на екрана чрез превключване страни.
Ако не ви харесва прехвърлянето на файлове или установяването на VPN връзки от вашия компютър, трябва да редактирате настройките за достъп по подразбиране за всички операции в настройките на TeamViewer. Следвайте стъпките по-долу, за да промените настройките за достъп по подразбиране.
Стъпка 1: Стартирайте приложението TeamViewer. Щракнете върху менюто Екстри, щракнете върху Опции и след това върху Разширени .
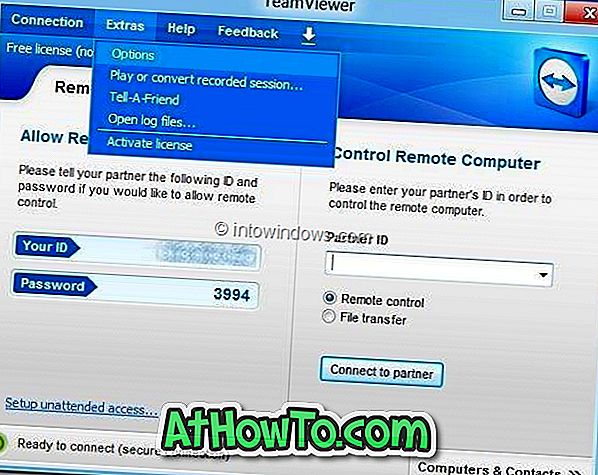
Стъпка 2: В десния панел превъртете надолу, за да видите Разширени настройки за връзки към този компютър .
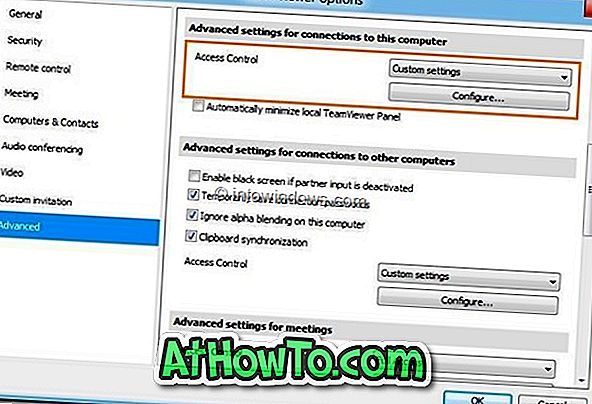
Стъпка 3: От падащото меню изберете Custom Settings и след това щракнете върху бутона Configure, за да стартирате диалоговия прозорец Access Control Details, където можете да редактирате настройките за достъп по подразбиране. Можете да разрешите или забраните следните операции:
# Свързване и преглед на екрана ми
# Контролирайте този компютър
# Прехвърляне на файлове
# Установете VPN връзка с този компютър
# Заключване на местната клавиатура и мишка
# Контролирайте локалния TeamViewer
# Прехвърляне на файлове с помощта на файловата кутия
# Преглед на екрана ми чрез превключване страни
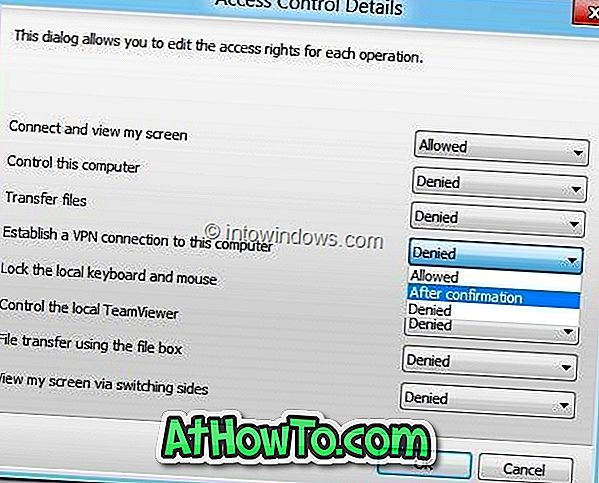
До всяка операция ще видите малко падащо меню. Кадрът ви позволява да зададете разрешения за Позволено, Отхвърлено или След потвърждение. Когато опцията „След потвърждение“ е активирана, другият потребител трябва да изчака вашето разрешение, преди да започне операция. След като направите необходимите промени, натиснете бутона Ok, за да запазите нови промени.
Препоръчваме ви да зададете разрешение за „След потвърждение“ за „Прехвърляне на файлове“, „Контрол на локалния TeamViewer“, „Прехвърляне на файлове“ с помощта на файловата кутия, да установите VPN връзка с тези операции на компютъра.
Можете също така да прочетете как да запишете ръководството за сесията на TeamViewer.