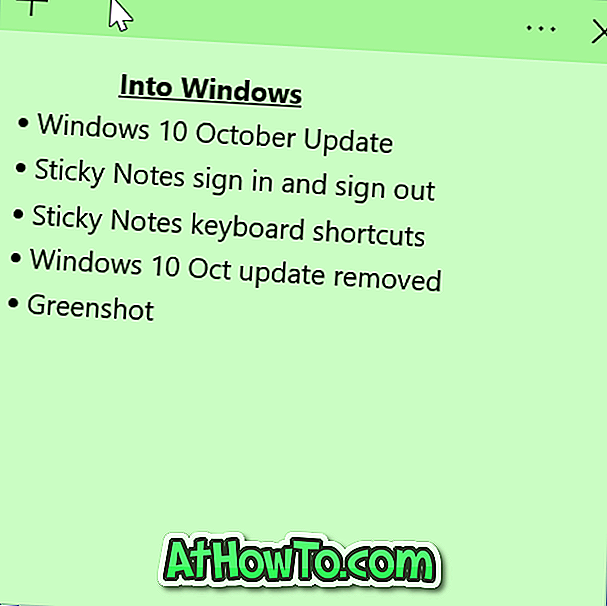Ако вашият Windows 10 диск е с малко дисково пространство, има много начини да освободите малко ценно пространство на устройството. Най-добрият начин е да стартирате софтуер за почистване на боклуци като CCleaner (ако вече не е направено) и да деинсталирате нежелания софтуер. Ако това не е възможно, разширете размера на системния дял.
Ако сте опитали всички други възможни опции, за да освободите дисковото пространство, можете да помислите за функцията за компресиране на операционната система в Windows 10, за да освободите значително място. Тя ще компресира всички файлове и папки, които са част от операционната система. И за разлика от NTFS компресията (която е част от всички скорошни версии на Windows), тази компресираща операционна система няма да влоши производителността на системата ви.
Чрез компресиране на операционната система можете да освободите около 2 GB свободно пространство. OS за компресиране се инструктира първо с Windows 10 и не присъства в неговите предшественици.
ВНИМАНИЕ: Въпреки че методът е безопасен, препоръчваме ви да създадете резервно копие на образа на Windows 10 само в случай, че нещо се обърка.
Компресирайте Windows 10 OS, за да освободите дисково пространство
Стъпка 1: Отворете командния ред като администратор. За да направите това, въведете CMD в полето за търсене в менюто "Старт", щракнете с десния бутон върху командния ред в резултатите от търсенето, след което щракнете върху Изпълни като администратор .

Можете също да щракнете с десния бутон на мишката върху бутона "Старт" и след това да изберете командния ред (admin), за да отворите повишената команда.
Щракнете върху бутона Да, когато видите диалоговия прозорец Управление на потребителските акаунти.
Стъпка 2: Преди да започнете да компресирате операционната система, е добра идея да проверите състоянието на компактното състояние. В повишения команден ред въведете следната команда и натиснете клавиша Enter, за да узнаете състоянието на компактното състояние.
compact / compactos: запитване


Съобщението „Системата не е в компактно състояние, тъй като Windows е определило, че не е от полза за тази система“, показва, че Windows 10 не е компресиран с помощта на компактна операционна система. Инструментът показва "не е полезно за тази система" вероятно защото Windows 10 е инсталиран на голям диск.
И ако е включено компактно състояние, ще получите “Системата е в компактно състояние. Тя ще остане в това състояние, освен ако администраторът не го промени.
Стъпка 3: За да компресирате операционната система Windows 10, въведете следната команда и натиснете клавиша Enter.
compact / compactos: винаги


В зависимост от размера на данните на устройството, на което е инсталиран Windows 10 и хардуерната конфигурация на компютъра, Windows може да отнеме до един час, за да завърши задачата. След като направите това, проверете свойствата на устройството, за да знаете колко място сте спечелили чрез компресиране на Windows 10 OS.
Трябва да имате възможност да освободите поне 2 GB свободно пространство, като компресирате операционната система Windows 10. \ t
Декомпресирайте Windows 10 за инсталиране
За да изключите функцията за компактно състояние и да декомпресирате Windows 10, изпълнете следната команда.
compact / compactos: никога

Метод 2
Компресирайте Windows 10, използвайки NTFS метод за компресиране
Както вече споменахме, компресирането на файловете на операционната система може да влоши производителността на Windows 10. \ t Ако е възможно, предлагаме да избегнете компресирането на Windows 10 и да използвате други начини, за да освободите място на системното устройство.
Моля, обърнете внимание, че тази функция за компресиране на NTFS файлове е достъпна само ако устройството, на което е инсталиран Windows 10, използва NTFS вместо други файлови системи. За да проверите типа на файловата система, щракнете с десния бутон върху устройството и след това щракнете върху свойства.
ЗАБЕЛЕЖКА: Трудно е да се определи точното количество пространство, което ще спечелите чрез компресиране на инсталационните файлове и папки на Windows 10. \ t На нашия Windows 10 Pro (x64) успяхме да освободим малко повече от 1.5 GB пространство. В зависимост от общия размер на данните на устройството, може да сте в състояние да освободите по-малко или повече.
За да компресирате
Стъпка 1: Отворете File Explorer, щракнете с десния бутон върху устройството, където е инсталиран Windows 10 (обикновено “C” устройство), и след това щракнете върху опцията Properties ( Свойства) .

Стъпка 2: В раздела Общи поставете отметка в полето Сгъване на това устройство, за да спестите място на диска, след което щракнете върху бутона Приложи .

Стъпка 3: Когато видите следния диалогов прозорец за потвърждение, уверете се, че опцията за избор, обозначена като Apply changes to drive, subfolders и files, преди да щракнете върху бутона OK.
В зависимост от общия размер на данните на устройството, Windows 10 може да отнеме няколко минути до часове, за да завърши компресията.

След като компресията е направена, всички файлове и папки на вашия Windows 10 диск ще имат сини икони, както е показано по-долу. Тези икони също се появяват на файлове и папки на работния плот.
За да декомпресирате Windows 10 инсталирате диск
Стъпка 1: Кликнете с десния бутон на мишката върху устройството, където е инсталиран прозорец 10 и след това щракнете върху Свойства, за да отворите диалоговия прозорец със свойствата на устройството.
Стъпка 2: В раздела Общи отменете отметката на опцията Сгъване на това устройство, за да спестите дисково пространство, след което щракнете върху бутона Приложи.
Стъпка 3: Когато видите следния диалогов прозорец за потвърждение, натиснете бутона OK.