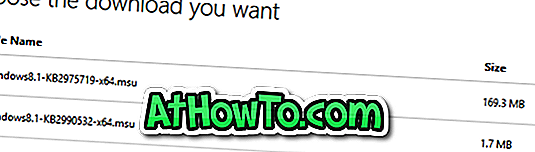Ако вашият компютър е инсталиран предварително с Windows 10, вероятно вашият компютър има странно име на компютъра. Както вероятно знаете, можете да видите името на компютъра, като щракнете с десния бутон върху този компютър (икона на компютъра) на работния плот или File Explorer и след това щракнете върху Свойства.
Важно е да зададете уникално име за компютъра си, особено ако компютърът ви е част от мрежа или ако често се налага да свързвате компютъра към мрежа. Ако в мрежата има няколко компютъра със същото име, може да възникнат проблеми при свързването на компютъра към мрежата.

Преименуването или промяната на името на компютъра в Windows 10 е доста лесно, тъй като можете да използвате приложението за настройки и стария контролен панел, за да промените името на компютъра с Windows 10. \ t В това ръководство ще видим как да преименувате вашия Windows 10 компютър.
Следват двата начина за лесно смяна на името на компютъра в Windows 10.
Метод 1 от 2
Промяна на името на компютъра в Windows 10 чрез Настройки
Стъпка 1: Отворете менюто Старт, щракнете върху иконата Настройки, за да отворите приложението Настройки.

Ако в менюто „Старт“ липсва иконата „Настройки“, моля, направете справка с нашата икона за корекции на настройките, която липсва в ръководството на менюто „Старт“ на Windows 10.
Стъпка 2: В началната страница на приложението Настройки щракнете върху иконата на системата .

Стъпка 3: Щракнете върху За да видите различна информация за вашия компютър и Windows 10, включително текущото име на вашия компютър.
Стъпка 4: Щракнете върху бутона Преименувай компютър, за да стартирате Преименуване на диалоговия прозорец на компютъра.

Стъпка 5: Въведете ново име за вашия компютър с Windows 10 и след това натиснете бутона Напред .

Моля, имайте предвид, че Windows 10 не ви позволява да използвате интервали и някои специални символи, когато преименувате вашия компютър с Windows 10. Например, не можете да настроите Into Windows като име на компютъра, но можете да настроите IntoWindows (без интервал).
След като направите това, ще видите следния диалог с Рестартирай сега и Рестартирайте по-късно бутоните. Рестартирайте компютъра сега или по-късно, за да зададете новото име като име на компютъра с Windows 10. \ t

Метод 2 от 2
Преименувайте Windows 10 PC чрез контролния панел
В допълнение към споменатия по-горе метод, можете да използвате класическия метод на контролния панел, за да промените името на компютъра с Windows 10. \ t Ето как да използвате контролния панел, за да преименувате вашия компютър с Windows 10.
Стъпка 1: Въведете Sysdm.cpl в Start menu (Старт меню) или Run box (Изпълни командната кутия) и след това натиснете клавиша Enter, за да отворите System Properties (Свойства на системата).

Стъпка 2: Тук, под раздела Име на компютър, щракнете върху бутона Промяна, за да отворите диалоговия прозорец Име на компютъра / Промени в домейна.

Стъпка 3: Въведете ново име за вашия компютър в полето Име на компютъра и след това щракнете върху бутона OK .

Ще видите следния диалог с „Трябва да рестартирате компютъра, за да приложите тези промени“.


Моля, рестартирайте компютъра, за да зададете новото име като име на компютъра с Windows 10. \ t Това е!