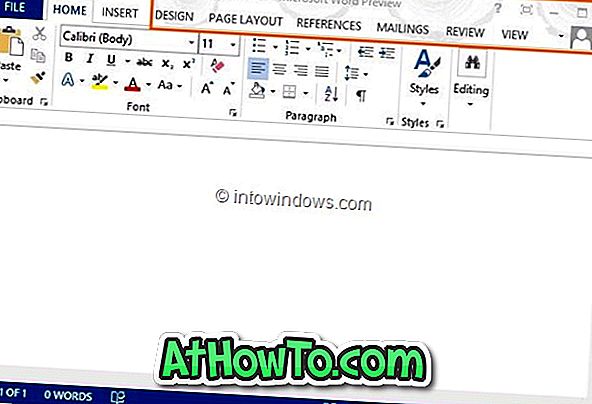Името на компютъра или името на компютъра често се изискват за установяване на връзка между няколко компютъра или за свързване на принтера към няколко компютъра. Може да се наложи да знаете името на вашия компютър, докато споделяте файлове в мрежа.
В Windows 10 и предишни версии можете лесно да видите името на компютъра на компютъра, като отворите свойствата на системата. Ако смятате, че текущото име на компютъра ви не е добро и интересно, лесно можете да промените името на компютъра си в Windows 10.
Промяна на името на компютъра в Windows 10
Ако по някаква причина искате да преименувате вашия компютър с Windows 10, можете да следвате указанията, посочени в един от двата метода, дадени по-долу.
Моля, обърнете внимание, че преименуването на вашия компютър изисква администраторски права и ще бъдете помолени да рестартирате компютъра, за да приложите промените.
Метод 1
Ако сте на таблет или друго устройство за управление с докосване, поддържащо устройство с Windows 10, моля, използвайте инструкциите в Метод 2, тъй като новото приложение за настройки е лесно за навигация на устройство с докосване, а след това в класическия контролен панел.
Преименувайте вашия компютър с Windows 10 чрез контролния панел
Стъпка 1: Отворете Системните свойства, като напишете Sysdm.cpl в полето за търсене в менюто "Старт" или "Пусни командния прозорец" и натиснете клавиша Enter.


Стъпка 2: След като се стартира диалоговият прозорец Свойства на системата, в раздела Име на компютъра щракнете върху бутона Промяна, за да отворите Промяна на име на домейн / домейн.

Стъпка 3: В полето Име на компютъра въведете желаното от вас име за компютъра и след това щракнете върху бутона OK .


Ако видите диалогов прозорец със съобщение “Трябва да рестартирате компютъра”, щракнете върху бутона OK. Той няма да рестартира компютъра веднага, но трябва да рестартирате компютъра, за да приложите промените.


Това е!
Метод 2
Преименувайте компютъра с Windows 10 чрез Настройки
Стъпка 1: Отворете приложението Настройки. Най-лесният начин за бързо отваряне на настройките е с клавиш Windows + I. Можете също да кликнете върху иконата Настройки в менюто Старт, за да отворите същото.

Стъпка 2: Кликнете върху Система (Дисплей, известия, приложения, захранване).

Стъпка 3: Кликнете върху За .
Стъпка 4: Щракнете върху бутона Преименувай компютър и въведете ново име за вашия компютър с Windows 10. Това е всичко!



Трябва да рестартирате компютъра, за да приложите промените.
Как да видите вашия Windows 10 ръководство за продуктовия ключ може също да ви заинтересува.