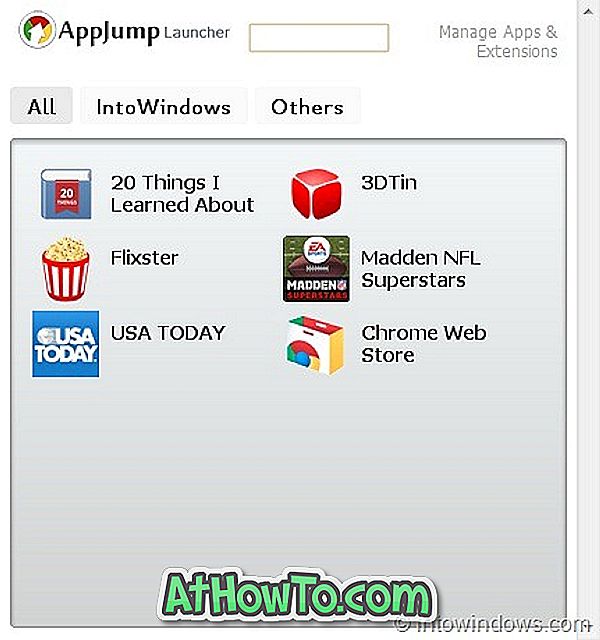Още откакто бяхме млади, ни беше казано, че може да се създаде максимум четири основни дяла или три първични и един разширен дял на компютъра. Въпреки че това е съвсем вярно преди няколко години, сега можете да имате до 128 основни дяла, при условие че използвате диск с таблица за разделяне на GUID (GPT).
Има две основни предимства от използването на GPT диска върху традиционния диск с MBR (Master Boot Record), който използваме от десетилетия. За разлика от MBR, GPT поддържа дялове по-големи от 2TB и поддържа повече от 4 основни дяла. В действителност, той поддържа огромни 256 TB за дял и до 128 първични дяла.

Моля, обърнете внимание, че ще можете да конвертирате MBR диска в GPT само ако вашият компютър (дънна платка с точност) поддържа UEFI (вижте как да проверите дали вашият компютър поддържа UEFI).
Въпреки че винаги е разумна идея да създадете GPT диск, когато инсталирате нов твърд диск, възможно е също да конвертирате съществуващия твърд диск в GPT. Въпреки че има много инструменти, достъпни за задачата, основният инструмент за управление на дискове в последните версии на Windows е способен да конвертира MBR диск в GPT.
Проблемът с инструмента за управление на дискове е, че изтрива всички текущи дялове и томове, преди да конвертирате MBR диск в GPT диск, което също означава, че ще загубите данните си за съхранените на диска. С други думи, използвайте инструмента за управление на дискове, ако сте архивирали данните си и нямате нищо против да загубите данните на вашия твърд диск.
Потребителите, които биха искали да конвертират MBR диск в GPT без никаква загуба на данни, ще отидат за други инструменти като AOMEI Partition Assistant.
В това ръководство ще ви покажем как да конвертирате MBR диск в GPT без загуба на данни с помощта на AOMEI Partition Assistant Standard edition. Partition Assistant Standard Edition е един от най-добрите софтуерни продукти за управление на дискове и предлага много инструменти за игра с вашите дискове.
ЗАБЕЛЕЖКА 1: Препоръчваме ви да архивирате всички данни от вашия твърд диск, като се опитвате да преобразувате MBR в GPT за всеки случай!
ЗАБЕЛЕЖКА 2: Моля, имайте предвид, че помощникът за дялове ви помага да конвертирате само дискови или несистемни дискове в GPT без загуба на данни . С други думи, не можете да използвате този инструмент, за да конвертирате системните дискове (дискове, на които е инсталиран Windows) в GPT, без да губите данни.
Конвертиране на MBR в GPT, без да се изтриват дялове с помощта на помощника за разделяне.
Стъпка 1: Отидете на тази страница и изтеглете последната версия на стандартното издание на Partition Assistant. Стандартното издание е напълно безплатно и поддържа конвертиране на MBR в GPT.
Стъпка 2: Веднъж инсталирана, стартирайте Асистент за дялове, щракнете с десния бутон на мишката върху диска, който искате да конвертирате в GPT и изберете Convert to GPT option.

Стъпка 3: След като кликнете върху Конвертиране в GPT, ще видите следното квадратче за потвърждение със запитване: „Сигурни ли сте, че конвертирате избрания диск от MBR в GPT диск?“

Натиснете бутона ОК, за да потвърдите операцията.
Стъпка 4: В основния прозорец на Partition Assistant, щракнете върху бутона Apply, за да стартирате конвертирането на избрания диск в GPT.
Стъпка 5: За да проверите дали дискът е преобразуван в GPT, кликнете с десен бутон върху диска отново. Опцията Convert to MBR в менюто означава, че сте успешно конвертирали диска в GPT.
Кредит за изображения: AOMEI Technology