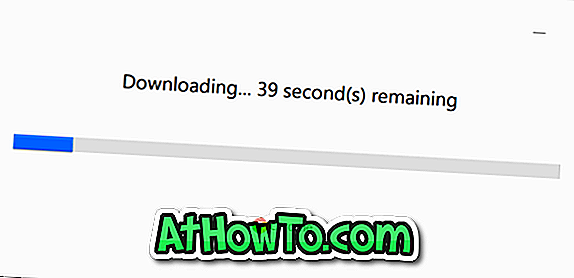Докато работите с Windows 10, най-вероятно сте забелязали входа Cast to Device в контекстното меню на файл / папка. За тези, които не знаят, Cast to Device е ребрендираната версия на функцията Play to Device, налична в предишни версии на операционната система Windows.
Cast to Device не е нищо друго, освен функция, която се предава от компютъра или таблета ви към Miracast или поддържаното от DLNA технология. Последната актуализация на Threshold 2 добави и функцията Cast to Device към браузъра Edge, което означава, че вече можете да хвърляте видеоклипове в YouTube и друго уеб съдържание към поддържани устройства направо от браузъра Microsoft Edge.

Докато Cast to Device е удобна функция, не всеки има Miracast или поддържан от DLNA телевизор или устройство. Въпреки че винаги можете да си купите адаптер за безжичен дисплей, като например Microsoft Wireless Display Adapter, голяма част от потребителите на PC няма да използват тази функция.
Опцията за контекстно меню „Предаване на устройство“ се показва само когато кликнете върху поддържан мултимедиен файл или папка, съдържаща един или медиен файл.
Методи за премахване на Cast to Device от контекстното меню
Ако сте човек, който обича да има подредено контекстно меню, може би ще искате да се отървете от входа „Cast to Device“ от контекстното меню на Windows 10. За щастие е възможно с лекота да премахнете въвеждането на Cast to Device от контекстното меню на File Explorer., Следвайте указанията в един от методите, дадени по-долу, за да се отървете от въвеждането на Cast to Device от контекстното меню на Windows 10.
Моля, обърнете внимание, че нито един от тези методи не ви помага да премахнете Cast to Device от Microsoft Edge. Това ръководство е строго за File Explorer или контекстното меню на Windows Explorer в Windows 10.
Метод 1 - Премахване на Cast to Device от контекстното меню с помощта на редактора на системния регистър
Метод 2 - Премахнете Cast to Device от контекстното меню, използвайки ShellExView
Метод 1 от 2
Премахнете Cast to Device с помощта на редактора на системния регистър
Ако сте нов в редактирането на системния регистър на Windows, ви препоръчваме да създадете точка за ръчно възстановяване, преди да следвате тези указания на компютъра, така че лесно да можете да възстановите промените.
Стъпка 1: Въведете regedit в менюто "Старт" или полето за търсене в лентата на задачите, след което натиснете клавиша Enter. Щракнете върху бутона Да, когато видите диалоговия прозорец Управление на потребителските акаунти.

Стъпка 2: В редактора на системния регистър отидете до следния ключ:
HKEY_LOCAL_MACHINE СОФТУЕР Microsoft \ t

Стъпка 3: Разширете Разширенията на Shell и ако не виждате блокирания ключ (вижте картинката по-долу), щракнете с десния бутон на мишката върху бутона Shell Extensions, щракнете върху New, щракнете върху Key, за да създадете нов ключ и след това го наречете Blocked .


Стъпка 4: Кликнете върху новосъздадения Блокиран ключ. Сега, от дясната страна, щракнете с десния бутон на мишката върху празната област, щракнете върху Нова, щракнете върху Строка и я кръстете като {7AD84985-87B4-4a16-BE58-8B72A5B390F7} .

Ste 5: Щракнете двукратно върху новосъздадената стойност на низ {7AD84985-87B4-4a16-BE58-8B72A5B390F7} и променете данните си за vale в Play to menu . След като приключите, можете да затворите редактора на системния регистър, ако желаете.

Рестартирайте Windows Explorer или рестартирайте веднъж, за да видите промяната.
За да възстановите въвеждането на устройство Cast to device
Стъпка 1: Кликнете с десен бутон върху низ {7AD84985-87B4-4a16-BE58-8B72A5B390F7} и кликнете върху Изтрий.
Стъпка 2: Рестартирайте Windows Explorer или рестартирайте компютъра.
Метод 2 от 2
Премахване на Cast за устройство от контекстното меню с помощта на ShellExView
Стъпка 1: Посетете тази страница на NirSoft, превъртете надолу до края на страницата и изтеглете ShellExView. Ако използвате 64-битов Windows 10 (проверете дали използвате 32-битова или 64-битова версия), моля изтеглете ShellExView за 64-битова версия.
Стъпка 2: Извадете zip файла, за да получите папката ShellExView. Отворете папката ShellExView и след това кликнете два пъти върху изпълнимия файл, за да стартирате ShellExView.
Стъпка 3: След като програмата бъде стартирана, под Име на разширения (първата колона), потърсете записа с име Play To меню, щракнете с десния бутон върху него и след това щракнете върху Disable selected items за да премахнете Cast to Device от контекстното меню.

Рестартирайте Windows Explorer, излезте и влезте в системата или рестартирайте компютъра веднъж, за да видите промяната.