Искате ли да изтриете специалния дял за възстановяване от вашия компютър с Windows 10, за да освободите малко място? Не сте сигурни как безопасно да изтриете дяла за възстановяване в Windows 10? Ето как да направите точно това.
Какво е дял за възстановяване?
Разделът за възстановяване е специален дял на твърдия диск на вашия компютър или SSD, използван за възстановяване или преинсталиране на операционната система в случай на системна повреда.
Разделът за възстановяване е полезен, когато искате да възстановите Windows 10 или да възстановите фабричните настройки на Windows 10. Но тъй като Windows 10 може да се преинсталира или рестартира без помощта на дяла за възстановяване, много потребители предпочитат да изтрият специалния дял за възстановяване, за да освободят ценно дисково пространство. Освен това Windows 10 ви позволява да създадете USB устройство за възстановяване, така че да можете да използвате USB устройството за възстановяване, ако и когато е необходимо, за да възстановите вашия компютър.
Изтриването на дял за възстановяване, въпреки че не е трудна задача, е важно да изтриете безопасно дяла за възстановяване, за да избегнете проблеми със стартирането.
Изтриване на дял за възстановяване на Windows 10
В това ръководство ще ви преведем през процеса на безопасно изтриване на дяла за възстановяване в Windows 10. Обърнете се към инструкциите, споменати по-долу, за да изтриете безопасно дяла за изтриване на възстановяване в Windows 10. \ t
ВАЖНО: Този метод е приложим само за дял за възстановяване, създаден от OEM.
Метод 1 от 2
Windows 10 не ви позволява да изтриете съществуващия дял за възстановяване, без да създавате ново USB устройство за възстановяване. Всъщност можете да получите достъп до дяла за изтриване на възстановяване само след създаване на ново устройство за възстановяване.
Ако не се нуждаете от устройство за възстановяване, можете да форматирате USB устройството след създаване на устройството за възстановяване и изтриване на съществуващия дял за възстановяване от вашия компютър с Windows 10.
Стъпка 1: Свържете USB устройство с поне 8 GB капацитет към вашия компютър с Windows 10 и архивирайте всички данни на безопасно място, тъй като USB устройството ще бъде изтрито при създаването на устройството за възстановяване. Както вече споменахме, Windows 10 не ви позволява да изтриете дяла за възстановяване, без да създавате USB устройство за възстановяване.
Стъпка 2: Въведете Създаване на устройство за възстановяване в менюто "Старт" или поле за търсене в лентата на задачите и след това натиснете клавиша Enter, за да отворите съветника за възстановяване.

Стъпка 3: Поставете отметка в квадратчето до Архивиране на системните файлове в опцията за възстановяване и след това щракнете върху бутона Напред .

Стъпка 4: След няколко секунди ще видите следния екран, на който трябва внимателно да изберете USB устройството, което искате да използвате за подготовка на устройството за възстановяване.

Моля, архивирайте всички данни от USB устройството, тъй като устройството ще бъде напълно изтрито, преди да подготвите устройството за възстановяване.
След като изберете USB устройството, щракнете върху бутона Напред .
Стъпка 5: В този екран ще видите “Всичко на устройството ще бъде изтрито. Ако имате лични файлове на това устройство, уверете се, че сте архивирали съобщенията.

Щракнете върху бутона Създай, за да започнете да подготвяте устройството за възстановяване на Windows 10. Съветникът може да отнеме до един час, за да подготви устройството за възстановяване. Така че имайте търпение.

Стъпка 6: След като устройството за възстановяване приключи, ще видите изтриване на дял за възстановяване от вашия компютър . За да изтриете дяла за възстановяване, щракнете върху Изтриване на дяла за възстановяване от компютъра ви и след това върху бутона Изтрий .
На много компютри, включително и на моя персонален компютър, Windows 10 не показва Изтриване на дяла за възстановяване от този компютър на последния екран. Дори Microsoft препоръчва използването на този метод за изтриване на дяла за възстановяване. Ако не сте получили изтриване на дял за възстановяване от тази връзка към компютър, моля, вижте указанията, споменати в метод 2 на това ръководство.

Метод 2 от 2
Препоръчваме ви да създадете системен образ на Windows 10 или да архивирате всички данни на външно устройство, преди да изтриете системното устройство, тъй като това може да направи компютъра ви неподатлив. Продължете на свой собствен риск.
Много потребители съобщиха, че Windows 10 не показва обичайни опции, когато щракнете с десен бутон на дял за възстановяване. Така че използваме инструмент на трета страна наречен MiniTool Partition Wizard Free.
Стъпка 1: Изтеглете MiniTool Partition Wizard безплатно и стартирайте инсталатора, за да го инсталирате.
Стъпка 2: Стартирайте MiniTool Partition Wizard безплатно.
Стъпка 3: Кликнете с десния бутон на мишката върху дяла за възстановяване и след това върху Изтрий .

Стъпка 4: Накрая щракнете върху бутона Приложи, за да изтриете дяла за възстановяване и да освободите пространството.
Стъпка 5: След като разполагате с неразпределеното свободно пространство, можете да създадете ново устройство от него, като щракнете с десния бутон върху него, след което щракнете върху Създаване и след това на следващите указания на екрана.
Не забравяйте да проверите как да скриете дяла за възстановяване в ръководството на Windows 10. \ t



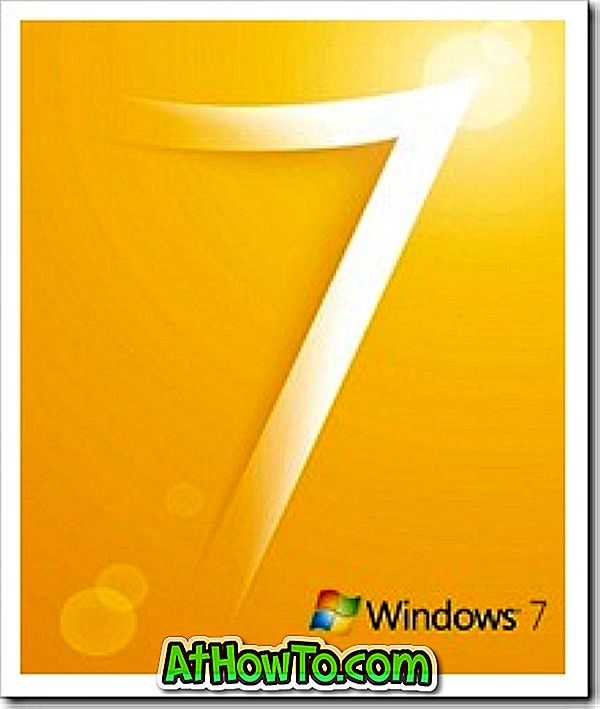
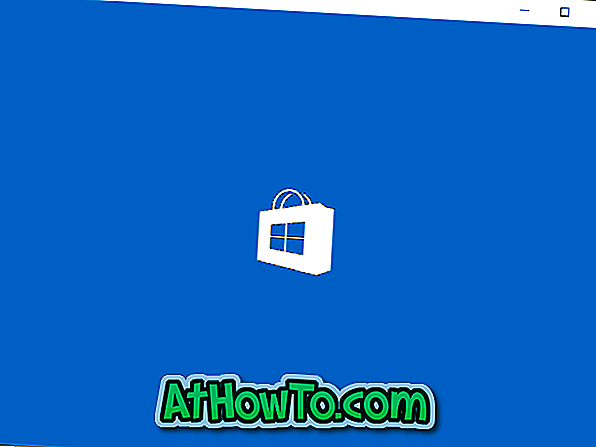

![Инсталиране на Windows 7 без използване на DVD / USB устройство [Метод 2]](https://athowto.com/img/windows-7-guides/291/installing-windows-7-without-using-dvd-usb-drive.png)







