Операционната система Windows ви позволява да защитите с парола потребителския си акаунт по очевидни причини. Въпреки че винаги препоръчваме на потребителите да използват силна парола за потребителски акаунт, има потребители, които искат да имат потребителски акаунт без пароли.
Ако сте задали парола за BIOS / UEFI или не позволявате на друг да използва вашия компютър с Windows 10, можете да премахнете паролата на потребителския си акаунт, ако откриете, че въвеждането на парола е проблематично всеки път, когато влизате в Windows.
Премахването на паролата за потребителски акаунт е доста лесно, въпреки че Windows 10 не показва опция за премахване на парола в Настройки. Трябва само да зададете празна парола, докато променяте паролата на потребителския акаунт, за да премахнете паролата на потребителския акаунт.
Ако все още не сте сигурни, вижте указанията по-долу, за да премахнете паролата на потребителския профил в Windows 10.
Премахване на паролата на потребителски акаунт в Windows 10
ЗАБЕЛЕЖКА: Не можете да премахнете паролата на профила си в Microsoft. Този метод е само за локални потребителски профили, а не за акаунти на Microsoft. Така че, ако използвате акаунт на Microsoft, за да влезете в системата, но не искате да въвеждате паролата всеки път, когато влизате в системата, можете да конфигурирате автоматичното влизане в Windows 10.
Стъпка 1: Отворете приложението Настройки. Кликнете върху Профили . Кликнете върху Опции за вход .
Стъпка 2: В секцията Парола щракнете върху бутона Промяна, за да отворите Промяна на екрана с паролата.
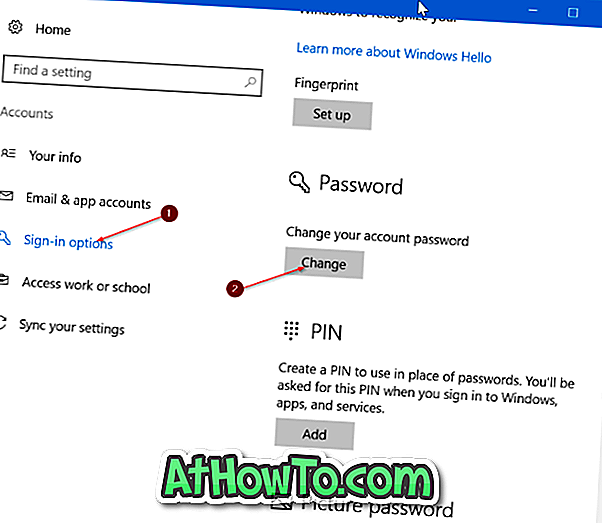
Стъпка 3: Тук въведете текущата си парола. Щракнете върху бутона Напред .
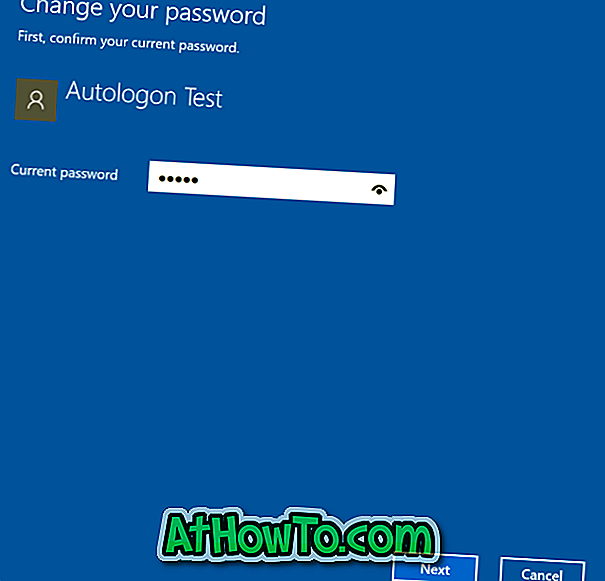
Стъпка 4: След това ще видите следния екран, на който трябва да въведете новата парола. Ако искате да премахнете паролата на профила, просто оставете тези полета празни и след това натиснете бутона Напред .

Стъпка 5: Накрая натиснете бутона Готово .
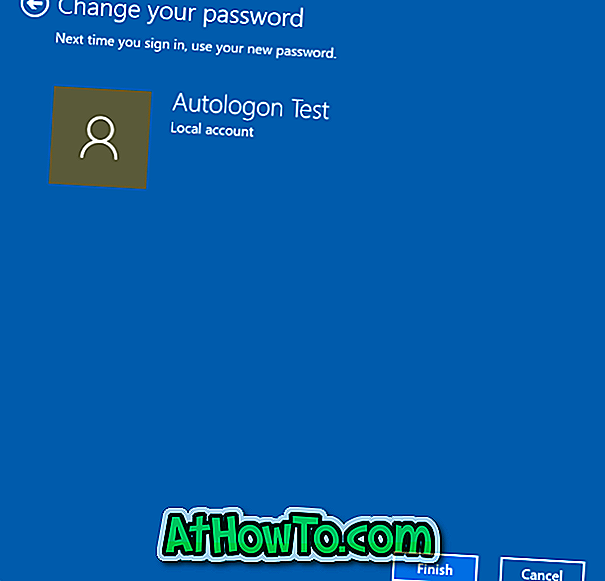
Ако отидете в Настройки> Профили> Страница за влизане, страницата трябва да показва „ Трябва да добавите парола, преди да можете да използвате съобщението„ Други опции за влизане “, което показва, че потребителският акаунт няма парола.
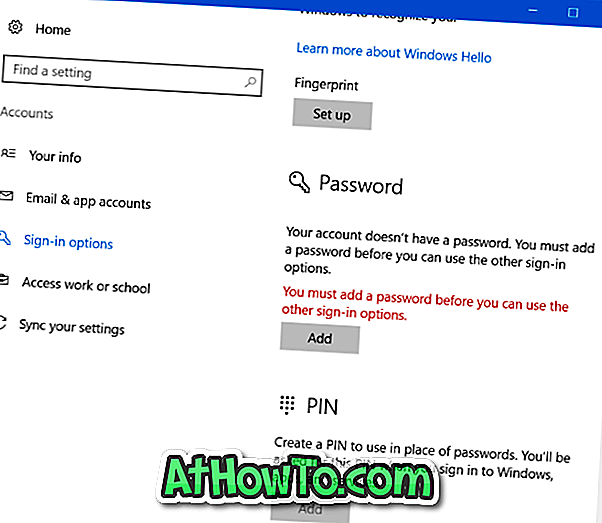
Сега, след като сте премахнали паролата за профила, заключете компютъра си веднъж (използвайте логото на Windows + L, за да заключите бързо), за да проверите дали потребителският акаунт все още изисква парола.
За да защитите паролата си отново, моля, вижте упътванията в нашия наръчник как да добавите парола към местния потребителски акаунт в ръководството на Windows 10. \ t














