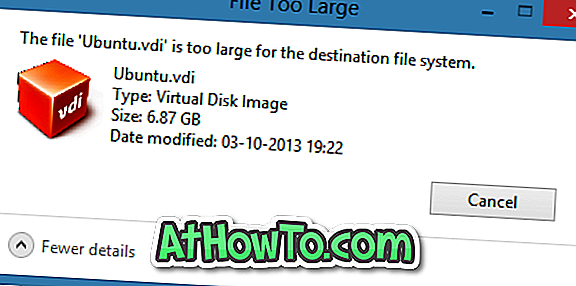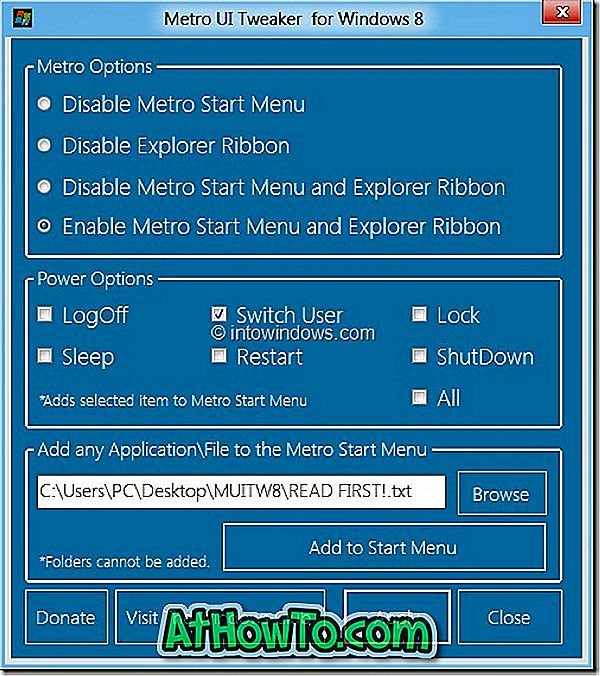Бърз достъп е една от няколкото нови функции, въведени с Windows 10. Quick Access заменя класическите предпочитани в навигационния прозорец File Explorer (Windows Explorer) и ви позволява бърз достъп до скоро използвани файлове и често използвани папки.
С настройките по подразбиране в навигационния екран на File Explorer (Windows Explorer) се показва Quick Access (Бърз достъп). Списъкът за бърз достъп в навигационния екран показва десктоп, изтегляния, документи, картина и до четири често използвани папки по подразбиране. Докато бързият достъп е по-полезен от сега преустановените Предпочитани, проблемът с него е, че File Explorer се отваря за бърз достъп по подразбиране в Windows 10.
Както може би сте забелязали досега, когато щракнете или докоснете иконата File Explorer в лентата на задачите или Start, Windows 10 стартира Quick Access вместо този компютър. Папката за бърз достъп показва наскоро използвани файлове и често използвани папки, така че да можете бързо да ги отворите, елиминирайки необходимостта от навигация към действителното местоположение на файл или папка.

Не всички потребители обичат да виждат наскоро използвани файлове и често използвани папки при стартирането на File Explorer. Въпреки че е възможно да преминете към този компютър от Quick Access, потребителите трябва да преминат през допълнителна стъпка.
За да се погрижите за тези потребители, има опции в Опции за папки, за да спрете показването на често използвани папки и наскоро използвани файлове в Quick Access. Но ако предпочитате да деактивирате Quick Access в Windows 10, така че да можете директно да отворите този компютър, като пропуснете бързия достъп, можете да го направите.
В това ръководство ще покажем как можете да направите този компютър по подразбиране в Windows 10, като изключите Quick Access.
Метод 1 от 3
За да деактивирате бърз достъп в Windows 10
Обърнете внимание, че този метод не премахва напълно функцията за бърз достъп. Функцията ще продължи да се появява в навигационния екран (ляво) на File Explorer. Моля, проверете метода 2 за повече информация за него.
Стъпка 1: Отворете опциите за папки. За да направите това, отворете File Explorer, щракнете върху View, щракнете върху иконата със стрелка надолу точно под Options и след това щракнете върху Change folder и опциите за търсене, за да отворите диалоговия прозорец Folder Options.

Стъпка 2: В раздела Общи на опциите за папки изберете Този компютър от падащото меню до Отворете File Explorer, след което щракнете върху бутона Приложи . Това е! От сега нататък, когато щракнете върху иконата File Explorer или използвате клавишната комбинация Windows + E, Windows 10 ще стартира този компютър вместо Quick Access.

Метод 2 от 3
Премахнете частичния бърз достъп от навигационния екран
Макар че не е възможно да премахнете напълно бързия достъп от навигационния екран на File Explorer, можете частично да го премахнете, като откачите всички прикачени местоположения и след това да конфигурирате Windows да не показва скоро използвани папки в Quick Access.
За да премахнете прикачена папка от Quick Access
Стъпка 1: Кликнете с десния бутон на мишката върху прикачената папка и след това щракнете върху Откачи от опцията Бърз достъп .

За да премахнете папка от Бърз достъп
Стъпка 1: Щракнете с десния бутон върху папката и щракнете върху Премахване от опцията Бърз достъп.
За да спрете Windows 10 да показва често използвани папки и файлове
Стъпка 1: Отворете опциите за папки, като следвате стъпките, споменати в метод 1.
Стъпка 2: В раздела Общи на опциите за папки махнете отметката от опциите, озаглавени Показване на скоро използвани файлове в Quick Access и Показване на често използвани папки в Quick Access .

Стъпка 3: Щракнете върху бутона Приложи. Това е всичко!
Метод 3 от 3
Изключете Quick Access чрез Регистър
В този метод ние редактираме стойностите по подразбиране на Windows Registry. Препоръчваме ви да създадете ръчна точка за възстановяване на системата, преди да направите промени в Регистъра. Обърнете внимание, че този метод не премахва Quick Access от навигационния екран.
Стъпка 1: Отворете редактора на системния регистър. За да го отворите, въведете Regedit в полето за търсене в менюто "Старт" и след това натиснете клавиша Enter. Щракнете върху бутона Да, когато видите полето Контрол на потребителските акаунти, за да стартирате редактора на системния регистър.

ЗАБЕЛЕЖКА: Можете също да въведете Regedit в командния прозорец Run и след това да натиснете клавиша Enter, за да отворите редактора на системния регистър.
Стъпка 2: Отидете до следния ключ на системния регистър:
HKEY_CURRENT_USER \ SOFTWARE \ Microsoft \ Windows \ CurrentVersion \ Explorer \ Advanced

Стъпка 3: От дясната страна потърсете записа, наречен LaunchTo . Кликнете два пъти върху него и променете стойността му на 0 (нула), за да изключите Quick Access.

Смятате ли, че функцията за бърз достъп е полезна?