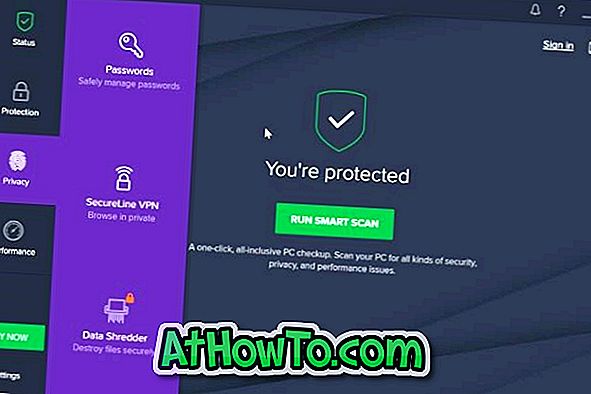Преинсталирането на операционната система Windows 7 е доста проста задача. Подготвяте стартиращ носител, зареждате с помощта на стартиращия носител, избирате език и клавиатура, приемате лицензионно споразумение, въвеждате продуктовия ключ и избирате дял, за да започнете да инсталирате Windows.
Проблемът с тази традиционна процедура е, че трябва да въведете продуктовия ключ. Това става малко по-сложно, ако сте загубили Windows 7 DVD кутията, върху която е отпечатан лицензният ключ, или ако сте изтрили пощата, съдържаща вашия продуктов ключ за Windows 7.

Въпреки че има много приложения там, за да се възстанови Windows 7 продуктов ключ, включително и безплатен инструмент за възстановяване на Windows 7 продукт, без да се стартира в Windows 7, не би ли било добре, ако е било възможно да се преинсталира законно Windows 7 без въвеждане на продуктов ключ?
Красотата на Windows 7 и една от скритите функции на Windows 7 е, че тази версия на Windows може да бъде преинсталирана на един и същ компютър, без да се налага законно въвеждане на продуктовия ключ. С други думи, ако вашият компютър с Windows 7 работи и стартира, можете да преинсталирате Windows 7 без продуктов ключ без помощта на инструменти на трети страни, при условие че имате инсталиран DVD с Windows 7.
Имайте предвид, че трябва да използвате инсталационния DVD на Windows 7 като стартиращ носител, тъй като стартиращият Windows 7 USB не помага в този метод.
Нещата, които трябва да знаете, преди да започнете да инсталирате Windows 7 с този метод
# Това ръководство е полезно за тези, които имат Windows 7 DVD, но не и продуктовия ключ.
# Вашият компютър с Windows 7 трябва да е стартиращ и вашият компютър трябва да има оптично устройство (DVD устройство).
# Вашият компютър трябва да има поне 16 GB (за 32-битова) и 20 GB (за 64-битова) свободно пространство на вашия Windows 7 диск (устройството, където Windows 7 е инсталиран в момента). Ако няма достатъчно място, трябва да освободите място, като деактивирате хибернацията, деинсталирате програми, изпразвате кошчето или изпълнявате програма за почистване на диска.
# След като преинсталирате, ще трябва ръчно да инсталирате отново всички приложения, което означава, че ще загубите всички инсталирани приложения по време на преинсталирането.
Преинсталирайте Windows 7 без лицензния ключ
Стъпка 1: Включете компютъра и стартирайте Windows 7. Уверете се, че имате свободно място преди да продължите.
Стъпка 2: Отидете в менюто Старт, щракнете върху Контролен панел, за да отворите същото, променете иконите Изглед към малки и след това щракнете върху Възстановяване, за да отворите прозореца за възстановяване.


Стъпка 3: Тук, под секцията Възстановяване на системата, щракнете върху опцията, озаглавена Разширено възстановяване методи.

Стъпка 4: В този прозорец ще видите две опции:
# Използвайте системния образ, който сте създали по-рано, за да възстановите компютъра си
# Преинсталиране на Windows (изисква се инсталационен диск на Windows)
Докато първата опция ви позволява да възстановите изображение на системата, втората опция ви позволява да преинсталирате Windows OS, без да е необходимо да въвеждате продуктовия ключ. Просто изберете втората опция, озаглавена Преинсталиране на Windows, след което натиснете клавиша Enter.

Стъпка 5: Кликнете върху бутона „Да“, когато видите диалогов прозорец „Имате ли инсталационен диск на Windows?“

Стъпка 6: Следният екран ви предупреждава да архивирате важните данни, преди да преинсталирате Windows. Дори ви препоръчваме да архивирате всички важни данни, но тъй като няма да изтриваме съществуващи файлове и папки, намиращи се в Windows 7, не е задължително да архивирате данните.

Просто натиснете бутона Пропусни, за да продължите.
За тези, които са любопитни, в този метод Windows Installer просто премества всички файлове и папки, намиращи се в момента в Windows устройството, в папка с име Windows.old на същото устройство. И след като преинсталирането е направено, то дори ви позволява да възстановите тези файлове и папки, но не и приложенията от папката Windows.old.
Стъпка 7: Накрая поставете Windows 7 DVD в устройството, преди да щракнете върху бутона Рестартиране.

ЗАБЕЛЕЖКА: Може да се наложи да направите необходимите промени в BIOS / UEFI, за да разрешите зареждането от DVD.
Стъпка 8: След стартиране от Windows 7 DVD, ще видите диалоговия прозорец Опции за възстановяване на системата, където трябва да изберете метод за въвеждане на клавиатура. Изберете метод за въвеждане и след това натиснете бутона Напред, за да продължите.

Стъпка 9: Когато видите диалогов прозорец със съобщението „Сигурни ли сте, че искате да преинсталирате Windows?“, Просто кликнете върху бутона „Да“. След това ще видите съобщението „Имате ли инсталационен диск на Windows“, за което трябва да натиснете бутона „Да“, тъй като вече сте поставили десния диск.

Стъпка 10: Това е! Настройката на Windows ще започне и ще започне да преинсталира Windows. След като инсталацията приключи, ще видите опции за създаване на потребителски акаунт, избор на часови пояс и настройки за актуализиране. Няма да бъдете помолени да въведете продуктовия ключ.




И накрая, след завършване на преинсталирането, можете да навигирате до инсталираното Windows 7 устройство и след това да отворите папката Windows.old, за да преместите всички важни данни от старата инсталация на новата.


И ако сте направили резервно копие, можете да щракнете върху бутона Възстановяване на файлове, когато видите диалоговия прозорец Възстановяване на работния плот.
Стъпка 11: Сега, когато Windows преинсталирането е направено и имате всичките си данни, е време да активирате Windows. Просто отворете System Properties, като използвате Windows + Pause / Break клавиша или щракнете с десния бутон върху иконата Computer и след това щракнете върху Properties, превъртете надолу, щракнете върху Activate Windows, за да активирате Windows 7. С други думи, не е необходимо да въвеждате продуктовия ключ. Да, не е необходимо да въвеждате продуктовия ключ!


Това е всичко. Късмет!