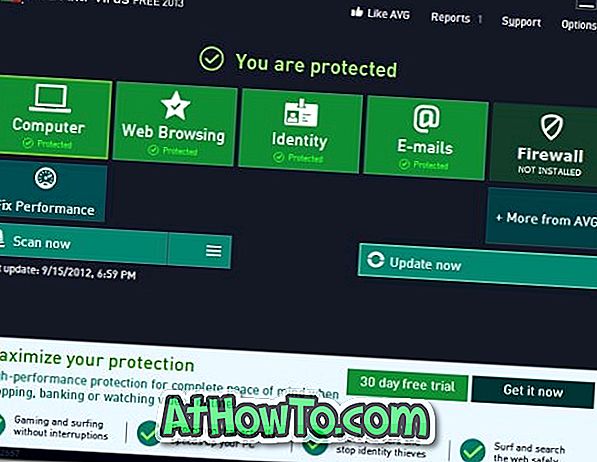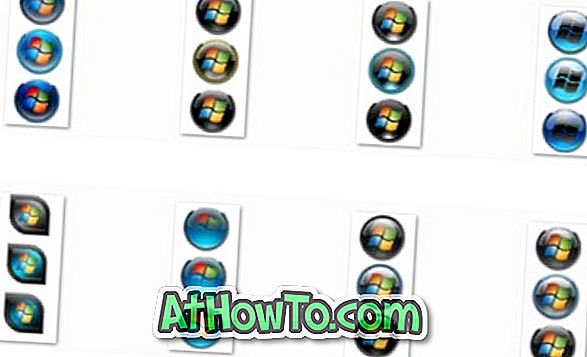Още през 2012 г., когато Microsoft пусна предварителен преглед на Office 2013, тъмносивата тема липсваше в списъка с теми. Потребителите, които изпробват и тестват Office 2013 Preview, изпращат обратна връзка до Microsoft с искане за включване на тъмно сивата тема в окончателната версия на Office 2013. Въпреки това екипът на офиса предлага светло сива тема в Office 2013 и я нарича Dark Grey!
За тези, на които липсва тъмно сивата тема, докато използват Office 2013, е добра новина. Microsoft включи тъмно сива тема в най-новата си версия на Office Suite за десктоп, Office 2016.
Както вероятно знаете, Office 2013 включва само три теми: бяло, светло сиво и тъмно сиво. Тъмно-сивата тема в Office 2013 всъщност не е тъмна и ярка в сравнение с тъмносивата тема в Office 2010.

За разлика от Office 2013, Office 2016 идва с общо пет теми: бяла (идентична с тази в Office 2013), цветна (нова тема), светлосива (същата като в Office 2013), средно сива (известна като тъмно сиво в Office 2013) и тъмно сиво (нова тема).
Както можете да видите в горната картина, за разлика от Dark Grey в Office 2013, тъмносивата тема, предлагана в Office 2016, всъщност е тъмна и лесна за очите. За мнозина това може да звучи като малка функция, но има милиони потребители по целия свят, които се оплакват от липсата на тази актуална тема на Dark Gray в Office 2013.
С настройките по подразбиране цветната тема е зададена като тема по подразбиране в Office 2016. Цветната тема показва всяко приложение на Office 2016 в различен цвят. Въпреки че цветната тема по подразбиране е елегантна, тя не е за потребители, които предпочитат да имат лесна за очите тема.
Ако предпочитате да използвате темата Dark Gray, която не се прилага по подразбиране, моля, следвайте дадените по-долу указания, за да промените основната тема на Dark Grey в Office 2016.
Активиране на тъмно сивата тема в Office 2016
Метод 1
Стъпка 1: Отворете всяко приложение на Office 2016.
Стъпка 2: Щракнете върху менюто Файл и след това върху Опции .


Стъпка 3: В раздела Общи (избрано по подразбиране) потърсете опцията, наречена Office Theme .
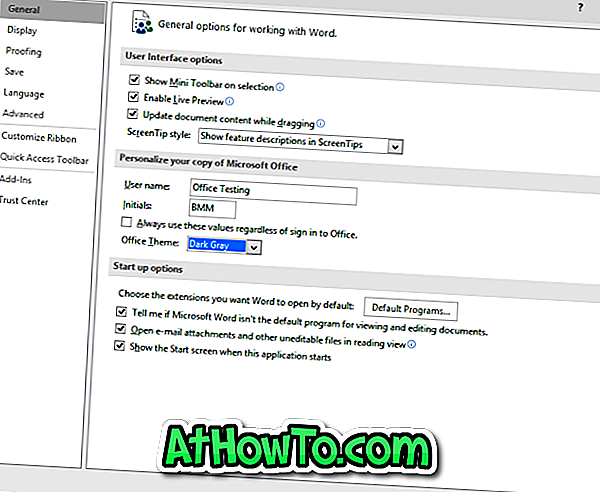
Стъпка 4: Изберете тема Dark Gray от падащото меню и след това натиснете бутона OK, за да приложите избраната тема.
Обърнете внимание, че новата избрана тема ще се появи и в други приложения на Office. Например, ако сте задали Dark Grey като тема в Word, същата тема ще се появи и в приложенията на Excel и PowerPoint.
Метод 2
Стъпка 1: Стартирайте приложението на Office 2016.
Стъпка 2: Щракнете върху менюто Файл и след това върху Акаунт .
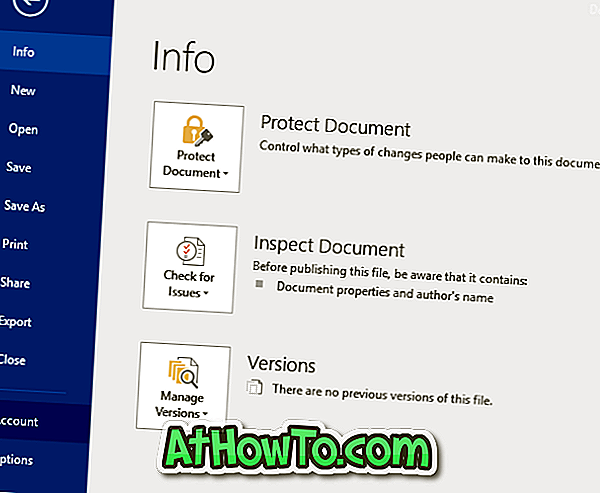
Стъпка 3: От дясната страна, под раздела Office Theme, изберете Dark Dark тема. Това е!
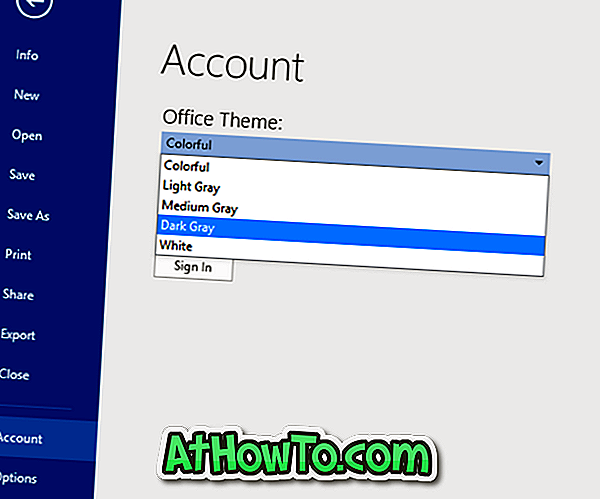
Надявам се това да помогне!