Повечето настолни и преносими компютри днес са с предварително инсталиран Windows Vista. Но ако планирате да изпробвате новата операционна система Windows 7, то VPC (Virtual PC) е най-добрият начин за инсталиране. Напълно безопасно е да инсталирате операционна система в VPC без да създавате нов дял, за да инсталирате нов.
Въпреки че можете да стартирате Windows 7 с Vista (първо се инсталира Vista), добра идея е да използвате Virtual PC за инсталиране на Windows 7 във вече инсталираната Vista. За тези, които не знаят, Microsoft Virtual PC дава възможност да управлявате едновременно няколко операционни системи в една и съща физическа система. Можете да превключвате между две операционни системи за секунди.
Също така прочетете моя “10 неща, които трябва да запомните преди да инсталирате Windows 7”, за да сте сигурни, че нещата работят добре.
В този урок ще ви покажем как да инсталирате Windows 7 в Windows Vista с помощта на Microsoft Virtual PC.
Изисквания:
* Windows 7 DVD
* Microsoft Virtual PC (безплатно)
Инсталирайте Windows 7 във Virtual PC 2007
Процедура:
1. Изтеглете и инсталирайте Virtual PC от тук.
2. Стартирайте софтуера Virtual PC. За да направите това, въведете Virtual PC в полето за търсене на Vista Start и натиснете Enter.
3. Кликнете върху опцията “New” и натиснете “Next”, за да продължите.

4. Изберете опцията „Създаване на виртуална машина“ от наличните три опции. Предпочитам тази опция, тъй като това ви позволява да персонализирате, колкото искате. Кликнете върху „Напред“.
5. Тук въведете име за новата виртуална машина. Файлът се запазва автоматично в папката My Virtual Machines. За да го запишете на друго място, използвайте бутона „Преглед“.
6. Изберете операционната система, която искате да инсталирате с помощта на Virtual PC от падащото меню. В този урок ние избираме “Други”, тъй като опцията Windows 7 не е налична в VPC от сега. След като изберете операционната система, натиснете “Next”.
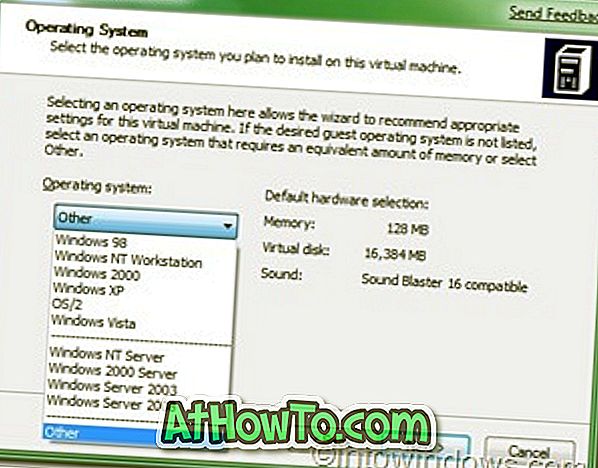
7. Ако имате повече от 1GB оперативна памет в системата, изберете “Adjusting the RAM” (Други настройки) и изберете “Using the recommended RAM”. Ако сте избрали “Настройка на RAM”, изберете количеството RAM, което искате да разпределите, за да стартирате Virtual machine (Windows 7) и натиснете “Next”. (По подразбиране ще използва 662 MB RAM, ако искате да запазите, както е, сляпо щракнете върху “Next”).
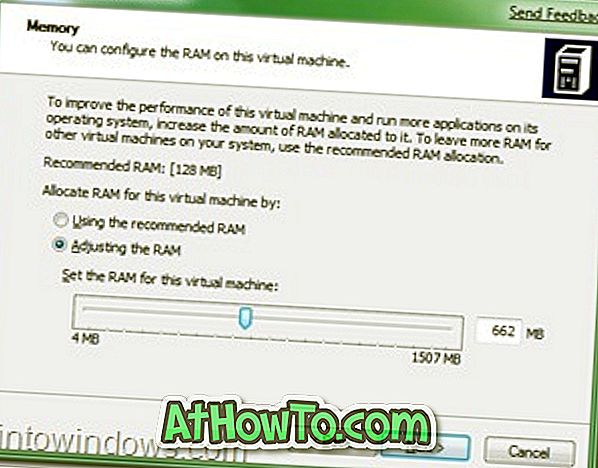
8. В следващия екран изберете “A new virtual hard disk” и още веднъж “click”.
9. В тази стъпка прегледайте мястото, където искате да създадете виртуален твърд диск, и укажете име за виртуалния твърд диск. Също така не забравяйте да укажете размера на виртуалния твърд диск. Предпочитам поне 16GB (препоръчва се от Microsoft).
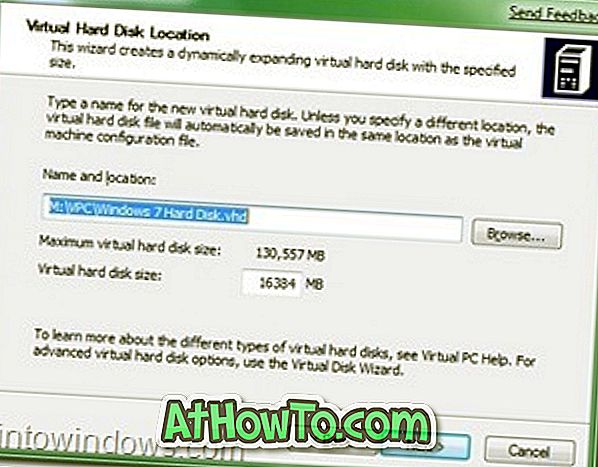
10. Кликнете върху бутона за завършване.
11. Ще се отвори малък прозорец, наречен “Virtual PC Console”. Кликнете върху бутона "Старт", за да започнете действителния процес.
12. Поставете вашето Windows 7 DVD в оптичното устройство или USB устройството за зареждане с плъгин (използвайки USB устройство, което можете да инсталирате само за 10-15 минути) и натиснете Enter, когато виртуалната PC конзола покаже този прозорец. (Няма нужда да рестартирате системата. Системата ще бъде рестартирана вътре в конзолата).

Ще видите инсталационната среда на Windows 7 в конзолата.

13. Инсталирайте Windows 7 в конзолата със стандартната Windows 7 процедура за инсталиране, която знаете. След като приключите инсталацията, ще видите този прозорец.
14. Сега можете да инсталирате всички необходими програми за вашия Windows 7.
15. Можете да затворите Виртуалния компютър с едно кликване върху бутона "затвори" (горе вдясно).
16. За да отворите отново Virtual 7, въведете “Virtual PC” (без кавички) в менюто Start и изберете виртуалния Windows 7 от полето и натиснете “Start”.

17. Вие сте готови !!
18. Насладете се !!!














