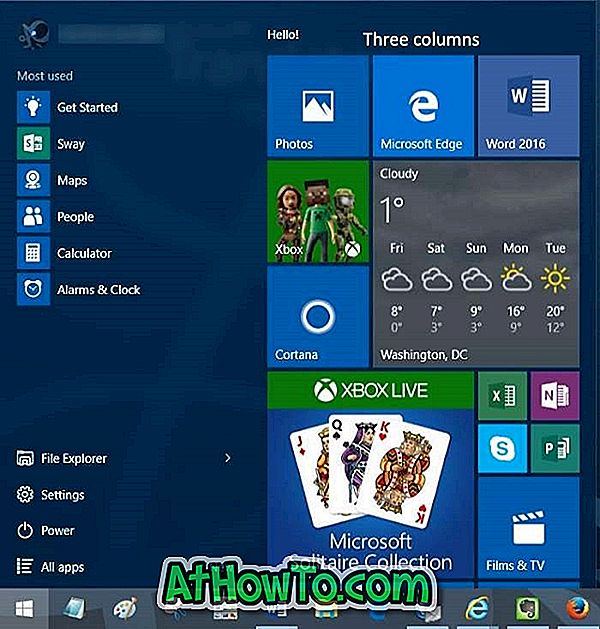Aero Shake е една от многото функции, въведени с Windows 7 и продължава да бъде част от Windows 10. Тази функция ви позволява бързо да минимизирате всички отворени прозорци, с изключение на активния в момента прозорец, като разклащате активния прозорец в момента или с логото на Windows + Клавишната комбинация от клавиатурата.
В по-ранните версии на операционната система Windows имаше специална опция за активиране или деактивиране на Aero Shake. Настройките на Windows 10 нямат специална опция за управление на Aero Shake.
Докато аз лично харесвам Aero Shake и го използвам много често, има потребители, които го намират за досадно, тъй като скрива всички неактивни прозорци при (случайно) разклащане на активния прозорец. Ако също така не сте доволни от поведението на Aero Shake, можете да го деактивирате.
По същия начин, ако Aero Shake не работи или е изключен на вашия компютър с Windows 10, можете да използвате това ръководство, за да го активирате.
Има точно три начина да активирате или деактивирате функцията Aero Shake в Windows 10.
Метод 1 от 3
Активирайте или деактивирайте Aero Shake чрез Настройки
Открихме тази функция случайно! Функцията Aero Shake не работи, ако Snap е изключен.
Стъпка 1: Придвижете се до приложението Настройки > Система > Многозадачност .
Стъпка 2: Изключете автоматичното подреждане на прозорците, като ги плъзнете до страниците на ъглите на опцията на екрана, за да забраните Aero Shake. Включете тази опция, за да активирате Aero Shake.

Ако не искате да изключите функцията за прихващане или функциите за многозадачност, за да се отървете от Aero Shake, вижте указанията в Метод 2 или Метод 3.
Метод 2 от 3
Активиране или деактивиране на Aero Shake чрез групови правила
Редакторът на груповите правила не е част от изданието на Windows 10. Затова, ако работите с Windows 10 Home, моля, използвайте упътванията в метод 1 или метод 3.
Стъпка 1: Отворете редактора на групови правила, като напишете Gpedit.msc в полето за търсене Start / taskbar и след това натиснете клавиша Enter. Можете да въведете Edit Group Policy в полето за търсене, за да отворите същото.
Стъпка 2: В прозореца Редактор на групови правила отидете на Потребителска конфигурация > Административни шаблони > Работен плот .
Стъпка 3: Щракнете двукратно върху Изключване на Aero Shake прозореца, свеждайки до минимум политиката на жеста с мишката . Ще се отвори диалоговия прозорец със свойствата.

Стъпка 4: Накрая изберете Enabled и след това натиснете Apply .

Метод 3 от 3
Включете или изключете Aero Shake чрез Регистъра
Стъпка 1: Отворете редактора на системния регистър. За да направите това, въведете Regedit в полето за търсене Start / taskbar и след това натиснете клавиша Enter.
Щракнете върху бутона Да, ако получите подкана за управление на потребителските акаунти.
Стъпка 2: Придвижете се до следния ключ:
HKEY_CURRENT_USER Софтуерни политики Microsoft Windows Explorer
Стъпка 3: Кликнете два пъти върху NoWindowMinimizingShortcuts DWORD стойността и след това променете стойността му на 1, за да изключите Aero Shake и задайте стойността на 0, за да я активирате.

ЗАБЕЛЕЖКА: Ако NoWindowMinimizingShortcuts DWORD стойност не съществува, създайте я, като щракнете с десния бутон на мишката върху> Ново> DWORD стойност (32-битова). На някои компютри дори ключът на Explorer може да не присъства.
Стъпка 4: След това се придвижете до:
HKEY_LOCAL_MACHINE СОФТУЕР Политики Microsoft Windows Explorer
Стъпка 5: Кликнете два пъти върху NoWindowMinimizingShortcuts и настройте стойността на 0, за да активирате и променете стойността на 1, за да забраните Aero Shake.