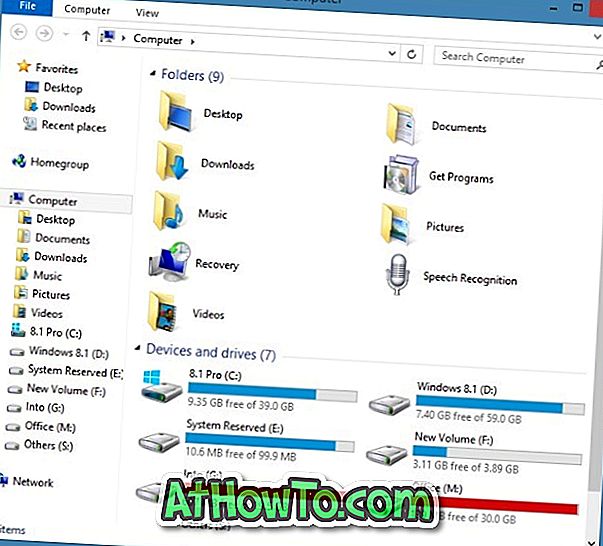Вашият Windows 10 компютър се зарежда много бавно? Искате ли да откриете програми, които забавят зареждането на Windows 10? Искате ли да ускорите времето за зареждане на компютъра с Windows 10? В това ръководство ще видим как да открием програми, които забавят зареждането на Windows 10.
Програми и приложения, които са конфигурирани да се зареждат заедно с Windows 10, могат значително да забавят процеса на стартиране на Windows 10. \ t Много програми автоматично се конфигурират за зареждане с Windows. Например, Microsoft OneDrive автоматично започва с Windows.

Когато включите компютъра си, Windows зарежда работния плот, иконите на работния плот, десетките услуги и системните процеси, както и програмите, които са конфигурирани да стартират автоматично с Windows.
Всяка стартираща програма увеличава времето за зареждане на вашия компютър с Windows 10. Докато някои програми имат минимално въздействие върху времето за зареждане, някои програми значително забавят зареждането.
Ако имате десетки програми, започващи с Windows 10, изключването на всички тях само за да се ускори времето за зареждане няма смисъл. Намирането на програми, които имат голямо влияние върху процеса на зареждане и изключването им, е най-добрият начин за ускоряване на зареждането.
За щастие, Windows 10 ви помага лесно да откриете въздействието на програмата върху зареждането. Всъщност можете дори да откриете активността на процесора по време на стартирането на програмата и да деактивирате само тези програми, които причиняват висока употреба на процесора.
ВАЖНО: Въпреки че е безопасно да изключите повечето стартиращи програми, изключването на важни програми може да не е добра идея. Например, ако деактивирате OneDrive, OneDrive може да не може да синхронизира във фонов режим. Ще трябва ръчно да отворите програмата след зареждане в Windows.
Следвайте инструкциите по-долу, за да разберете програмите, които забавят процеса на стартиране на Windows 10 и ги забраните.
Разберете програми, които забавят Windows 10 време за зареждане
Стъпка 1: Отворете диспечера на задачите. Има много начини да го отворите. Използването на Ctrl + Shift + Esc е най-лесният начин.
Стъпка 2: Ако не получите пълната версия на диспечера на задачите, кликнете върху бутона Още подробности, за да видите пълната версия.

Стъпка 3: Преминете към раздела Startup, като щракнете върху същото. Както можете да видите на картинката по-долу, в раздела са изброени всички програми, които се зареждат в Windows 10. По подразбиране в раздела Startup се показва името на стартовата програма, името на издателя, състоянието на програмата и въздействието на програмата от стартиране.

Стъпка 4: Съветваме ви да изключите програми, които имат силно въздействие или слабо въздействие върху багажника. Можете да игнорирате програми с ниско и средно въздействие. Това каза, деактивиране на нежелани програми, дори ако те имат ниско въздействие върху обувка.

За да знаете активността на процесора и дисковата активност на програмите при стартиране, щракнете с десния бутон върху един от разделите и след това щракнете върху CPU при стартиране и Disk I / O при стартиране опции. Ако активността на процесора на програмата е повече от 300 ms, има смисъл да деактивирате програмата (щракнете с десния бутон върху нея и след това върху Disable), освен ако не искате програмата да започне с Windows 10.


Ако не сте сигурни за дадена програма, просто кликнете с десния бутон върху нея и след това кликнете върху опцията Търсене онлайн, за да знаете за програмата. Изключването на антивирусни и други програми за сигурност не е препоръчително.

Ако получите някаква грешка или срещнете някакви други проблеми след премахването на стартирането на програмата, можете да я активирате отново, като щракнете с десния бутон на мишката върху него (Task Manager> Startup) и след това щракнете върху опцията Enable.