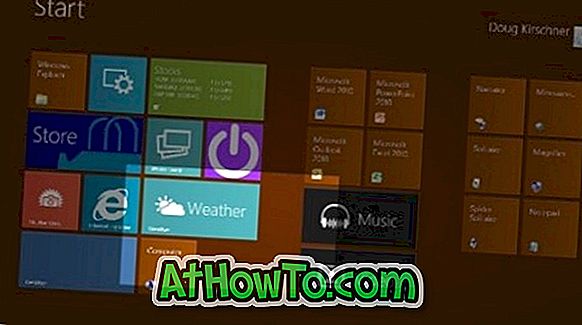XP Mode е една брилянтна функция, въведена с Windows 7. Тази версия позволява на потребителите безпроблемно да изпълняват виртуализирани програми заедно с редовните приложения. Много удобна функция, ако искате да стартирате Windows XP съвместими програми в Windows 7.
Основното предимство на XP Mode върху някой софтуер за виртуализация е, че ви позволява да отваряте виртуализирани програми в Windows 7. Например, ако сте инсталирали софтуера TeamViewer в Windows XP виртуална машина, ще можете да го отворите във вашия Windows. 7 Задача, също като софтуера, инсталиран в Windows 7.

Потребителите на компютри, които са обновили Windows 7 до Windows 8, вече са открили, че Microsoft е изпуснала функцията XP Mode от най-новата си версия на Windows. Към настоящия момент не съществува заобикалящо решение, за да получите XP Mode в Windows 8, но потребителите, които наистина искат да получат функцията в Windows 8, могат да проверят нашето ръководство, за да получите XP Mode като функционалност в Windows 8 с помощта на VMware Player.
Процедура:
Стъпка 1: Изтеглете и инсталирайте последната версия на VMware Player на Windows 8. VMware Player е напълно свободен, но трябва да се регистрирате (безплатно) с VMware, за да изтеглите настройката.
Стъпка 2: Следваща стъпка е да инсталирате XP в VMware Player. Повечето потребители на Windows знаят как да инсталират операционна система във VMware плейъра. Ако нямате представа, стартирайте VMware, щракнете върху Създаване на нова виртуална машина, прегледайте ISO файла с Windows XP или CD / DVD устройството, въведете име за новата виртуална машина, изберете местоположение за запазване на виртуалната машина, укажете виртуална размер на диска и накрая натиснете бутона Готово.





Стъпка 3: Изберете новосъздадената виртуална машина, щракнете върху Включване, за да започнете да инсталирате Windows XP. Следвайте простите инструкции на екрана, за да завършите инсталирането на Windows XP.
Стъпка 4: След като Windows XP стартира и работи, трябва да инсталирате VMware Tools. В прозореца на VMware щракнете върху Player, щракнете върху Мениджър и след това щракнете върху Инсталиране на VMware инструменти, за да започнете инсталацията.

Веднъж направено, ще бъдете помолени да рестартирате Windows XP.
Стъпка 5: Изтеглете и инсталирайте приложения в новосъздадената виртуална машина XP (програми, които не поддържат Windows 8).
Стъпка 6: Почти сте готови. Кликнете върху Player и след това върху Unity. Когато функцията за единство е активирана, можете да управлявате всички инсталирани програми във вашата Windows XP виртуална машина направо от вашата Windows 8 Taskbar. Тази функция също така ви позволява да стартирате програми от областта на лентата на задачите на Windows 8, без да се налага да отваряте виртуалната машина.


Когато Unity е активирано, просто преместете курсора на мишката в крайната лява част на лентата на задачите на Windows 8, за да видите каскадното меню на Windows XP Start над зоната на лентата на задачите (вижте снимката). Програмата ще стартира на вашия работен плот на Windows 8 и ще можете да я затваряте, минимизирате и увеличавате от лентата на задачите на Windows 8. \ t

Може би искате да знаете как да инсталирате Windows 8 в VMware виртуалната машина.