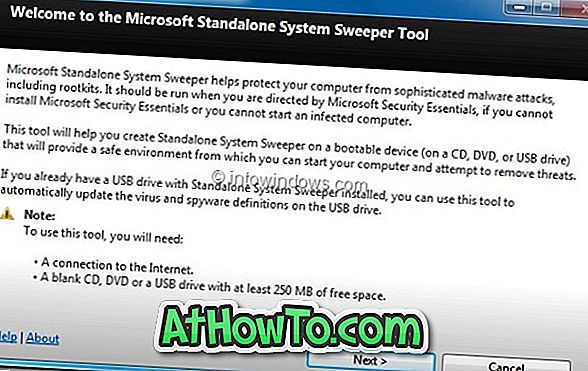Не е ли Windows 10 инсталиране да работи, както е трябвало да? Често срещате ли проблеми и сривове, докато използвате компютъра с Windows 10? Опитвали ли сте всички други възможни начини за отстраняване на проблема, но проблемът продължава? Възстановяването на компютъра с Windows 10 може да ви помогне да решите проблема.
Има повече от един начин да рестартирате Windows 10 до фабрични настройки. Можете да използвате вградения инструмент в Windows 10 или носител за възстановяване, за да възстановите фабричните настройки на Windows 10. \ t

В това ръководство ще видим как можете да рестартирате Windows 10 с фабрични настройки с лекота.
Метод 1 от 2
Възстановете фабричните настройки на Windows 10, като използвате приложението Настройки
Опцията за възстановяване на фабричните настройки на Windows 10 няма да се появи, ако компютърът ви не е с версия на Windows. Също така, ако вашият компютър не излезе под Windows 10 (имате Windows 7 или Windows 8 с вашия компютър), функцията за нулиране на фабриката ще преинсталира Windows 7 или Windows 8, която се доставя с вашия компютър.
Така че, ако вашият компютър не е с предварително инсталиран Windows 10, моля следвайте инструкциите в нашия как да рестартирате компютъра с Windows 10, за да извършите обикновен нулиране.
Когато използвате този метод за възстановяване на фабричните настройки на Windows 10, Windows 10 преинсталира версията на Windows, с която вашият компютър е пристигнал (може да е предишна версия на Windows), премахва всички инсталирани приложения и програми и изтрива всички лични файлове.
Затова ви съветваме да архивирате всички лични данни, като документи, снимки и други важни файлове, преди да продължите с този метод.
Стъпка 1: Отворете приложението Настройки. Кликнете върху Актуализиране и икона на защитата.
Стъпка 2: Щракнете върху Възстановяване. Под „Възстановяване на този раздел на компютъра“ кликнете върху бутона Стартиране.
Стъпка 3: След няколко секунди ще видите Избор на опционен екран с три опции:
# Запазване на файловете ми
# Премахнете всичко
# Възстановяване на фабричните настройки
Щракнете върху Възстанови фабричните настройки, тъй като сте тук, за да възстановите Windows 10 до фабрични настройки. Още веднъж запомнете, че възстановяването на фабричните настройки на Windows 10 ще изтрие всички лични файлове, приложения, класически програми и настройки на Windows.
И ако не се показват възстановяването на фабричните настройки, това е вероятно защото компютърът ви не е дошъл с версия на Windows, когато сте закупили. Ако случаят е такъв, не можете да използвате това ръководство за нулиране на Windows 10 до фабрични настройки.
Стъпка 4: Оттук нататък следвайте указанията, споменати в нашия начин да рестартирате вашето Ръководство за PC на Windows 10. \ t
Метод 2 от 2
Възстановете фабричните настройки на Windows 10 с помощта на носител за възстановяване
Ако вашият Windows 10 PC не се зарежда изобщо, все още можете да рестартирате Windows 10 до фабричните настройки, като следвате дадените по-долу указания.
ЗАБЕЛЕЖКА: Ако вашият компютър се стартира на заключения екран, моля, направете справка в нашите инструкции в 4 начина, за да отворите разширени опции за стартиране в Windows 10 ръководство, за да знаете как да отворите разширени опции за стартиране от екрана за вход и опциите за зареждане.
Стъпка 1: Отворете разширените опции за стартиране, като следвате указанията в нашия начин за отваряне на разширени опции за стартиране на неуправляем Windows 10 Ръководство за компютри. Следвайте указанията в ръководството, докато видите екрана за отстраняване на неизправности.
Стъпка 2: Когато сте на екрана за отстраняване на неизправности, щракнете върху Нулиране на този плот на компютъра .
Стъпка 3: Кликнете върху Възстановяване на фабричните настройки и след това следвайте лесните указания на екрана, за да възстановите фабричните настройки на Windows 10. \ t
Метод 3 от 3
Друг начин да възстановите Windows 10 до фабричните настройки
Ако вашият Windows 10 е инсталиран предварително на вашия компютър, производителят на компютъра вероятно е включил допълнителен софтуер, за да върнете Windows 10 до фабричните настройки. Моля, свържете се с производителя на компютъра или проверете ръководството за подробни инструкции.