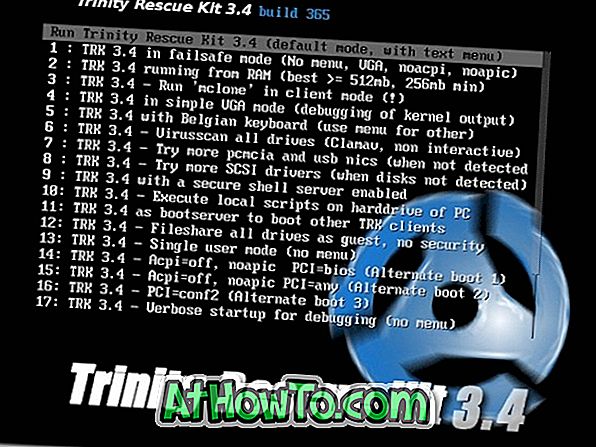Добрият уеб браузър трябва да предлага опции за импортиране и експортиране на пароли, история на сърфирането, отметки и други данни. Опциите за импортиране и експортиране правят архивирането на данни лесно и още по-важно - това е задължително условие за потребителите, които често преминават между уеб браузъри.
Първоначалната версия на Microsoft Edge, включена в Windows 10 (build 10240), не поддържа импортиране и експортиране на пароли. Всъщност допреди известно време не беше възможно да се импортират пароли от други уеб браузъри.
За щастие Microsoft бавно, но сигурно добавя нови възможности към Edge. Браузърът Edge вече поддържа импортиране на пароли от Google Chrome, както и от собствения си Internet Explorer. С поддръжката на два популярни браузъра Microsoft се надява да привлече някои от най-твърдите потребители на Chrome в своя нов уеб браузър за Windows 10.
В допълнение към паролите, функцията за импортиране импортира отметки и история на сърфирането от браузъра ви в Internet Explorer в Edge. Докато импортирате пароли, не можете да конфигурирате Edge да импортира само пароли, оставящи история и отметки. Това е единственият недостатък на функцията за импортиране.
Както и да е, ако искате да импортирате Internet Explorer пароли в Edge браузър, ето как да направите точно това.
Импортирайте паролите на Internet Explorer в Microsoft Edge
Стъпка 1: Затворете браузъра Internet Explorer, ако се изпълнява. Стартирайте Microsoft Edge. Ако Edge не успее да стартира, просто поправете Edge браузъра.
Стъпка 2: Щракнете върху трите точки и след това щракнете върху Настройки . Както можете да видите на снимката по-долу, иконата с три точки се появява точно под бутона за затваряне.
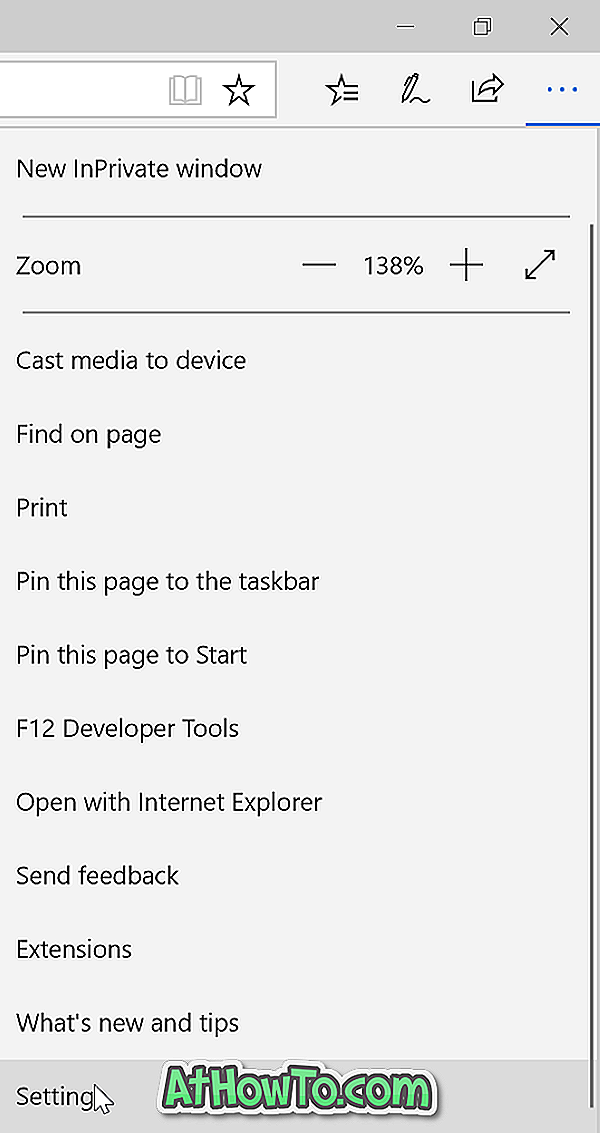
Стъпка 3: В раздела Импортиране на любими и друга информация кликнете върху Импортиране от друг бутон на браузъра .

Стъпка 4: Изберете Internet Explorer и след това щракнете върху бутона Импортиране .

Браузърът Edge ще започне да импортира всички пароли, отметки и история, записани в браузъра ви в Internet Explorer. След като импортирането приключи, ще видите съобщението „Всички готови“. Процесът едва ли отнема няколко секунди.
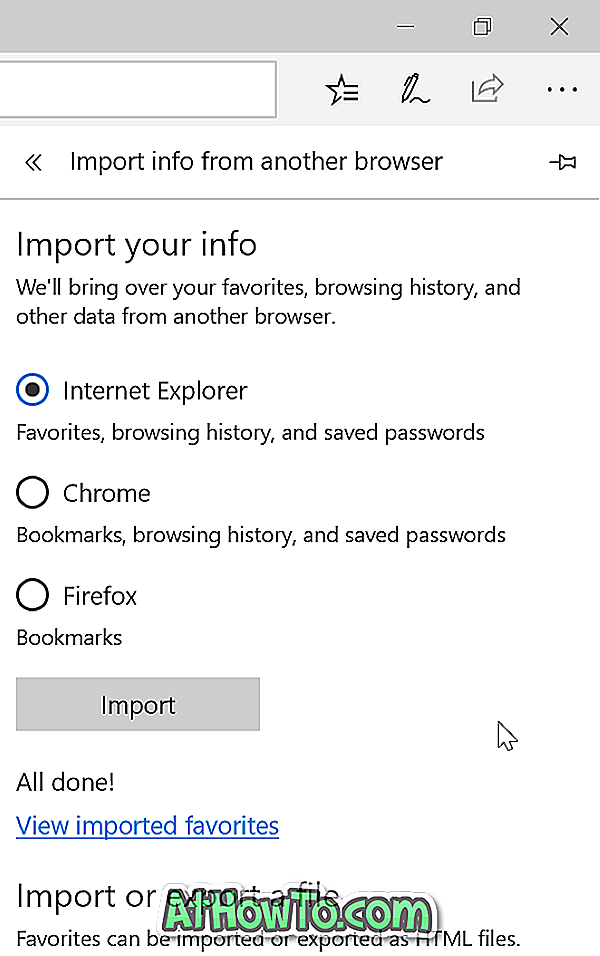
Може също да искате да знаете как да промените местоположението за изтегляне по подразбиране на браузъра Microsoft Edge.