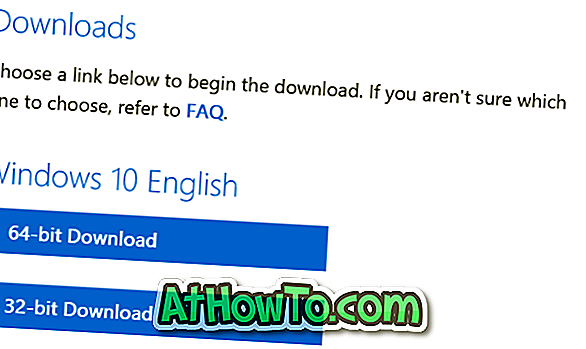Деинсталирането на нежелани програми е един от начините за ускоряване на операционната система на Windows и освобождаване на дисково пространство. Потребителите на компютри, които използват Windows Vista, Windows 7 или Windows 8 за дълго време преди надграждането до Windows 10, може да се нуждаят от помощ за първи път, за да деинсталират програми в Windows 10.
Следват три начина за деинсталиране на класически десктоп програми в Windows 10. Първият метод е да деинсталирате традиционните програми чрез новото приложение за настройки. Във втория метод ще видим как да деинсталирате програми чрез контролния панел.
Прескочете до последния метод за деинсталиране на програми, използващи популярния CCleaner.
Метод 1 от 3
Деинсталирайте класическите приложения чрез Настройки.
Новите настройки позволяват на потребителите да деинсталират не само приложения, инсталирани от магазина на Windows, но и традиционни настолни програми. Ето как да деинсталирате програмата чрез Настройки.
Стъпка 1: Отворете менюто Старт и след това кликнете върху иконата Настройки, за да отворите приложението Настройки. Като алтернатива можете да използвате логото на Windows и клавишната комбинация (логото на Windows + I) за бързо стартиране на настройки.

Стъпка 2: Щракнете върху първата икона с надпис System .
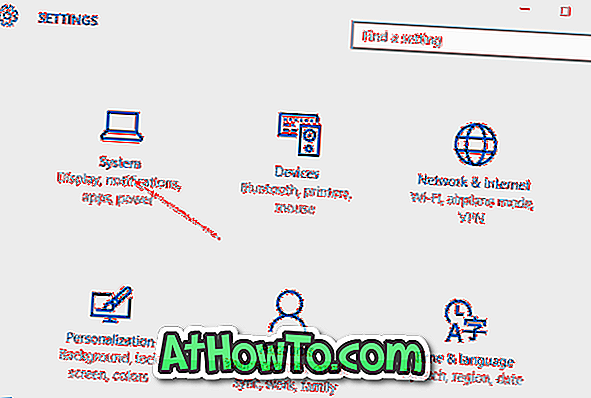
Стъпка 3: Кликнете върху Приложения и функции, за да видите всички инсталирани приложения от магазина, както и традиционните десктоп програми.
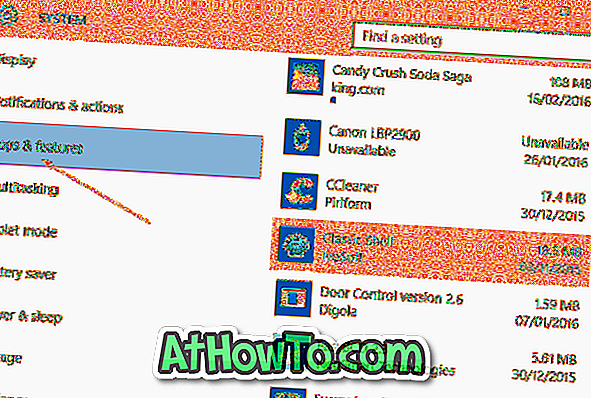
Стъпка 4: Кликнете върху приложение, което искате да премахнете или деинсталирате, за да видите бутона Деинсталиране .
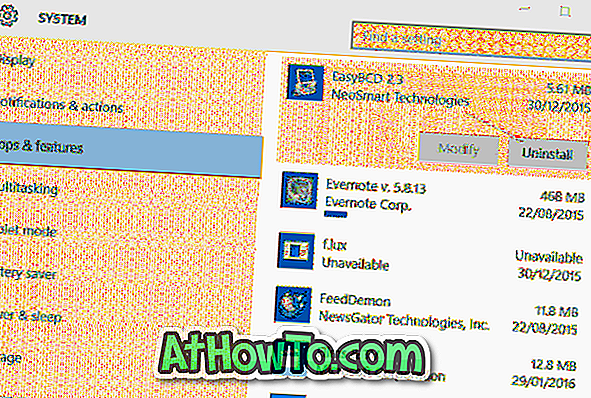
Стъпка 5: Накрая кликнете върху бутона Деинсталиране, за да видите диалоговия прозорец за потвърждение. Щракнете отново върху бутона Деинсталиране, за да започнете премахването на избраното приложение.
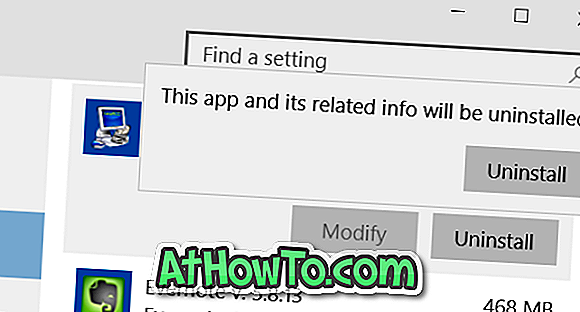
Метод 2 от 3
Деинсталирайте програмите чрез контролния панел
Въпреки че горният метод за деинсталиране на програми чрез приложението Настройки работи без никакви проблеми, повечето потребители предпочитат да използват контролния панел за премахване на традиционните десктоп програми. Стъпките за деинсталиране на програми чрез контролния панел в Windows 10 са същите като в предишните версии на Windows.
ЗАБЕЛЕЖКА: Не можете да деинсталирате приложения, инсталирани от магазина чрез контролния панел.
Стъпка 1: Отворете контролния панел. Има много начини да отворите контролния панел в Windows 10. Най-лесният начин е да въведете Контролен панел в менюто "Старт" или полето за търсене в лентата на задачите и след това да натиснете клавиша Enter.
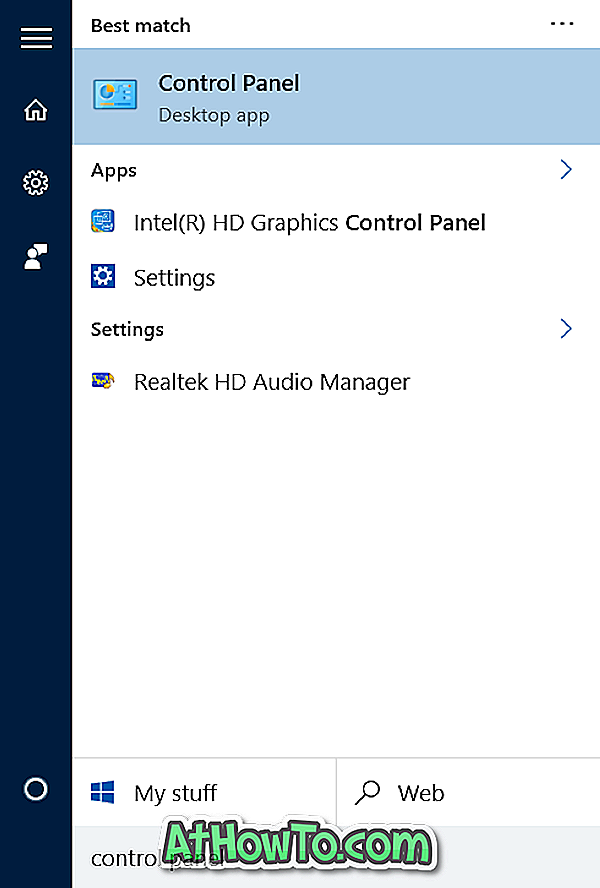
Ако търсенето не работи, щракнете с десния бутон на мишката върху бутона "Старт" в лентата на задачите, за да отворите менюто за потребителя и след това щракнете върху Контролен панел.
Стъпка 2: След като се стартира контролният панел, щракнете върху Деинсталиране на програма, както е показано на картинката по-долу.
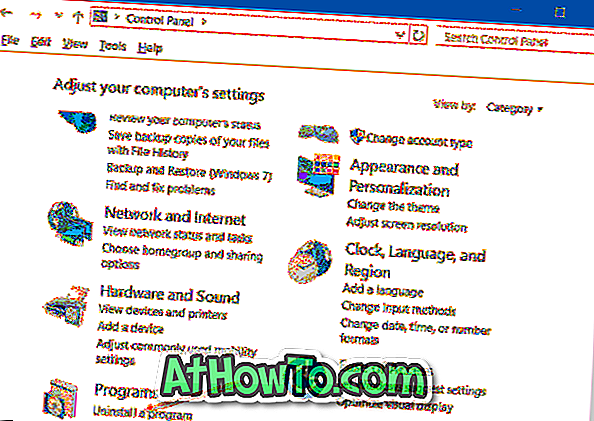
Ако контролният панел се показва с малки икони (както е показано на картинката по-долу), моля, щракнете върху Програми и функции.
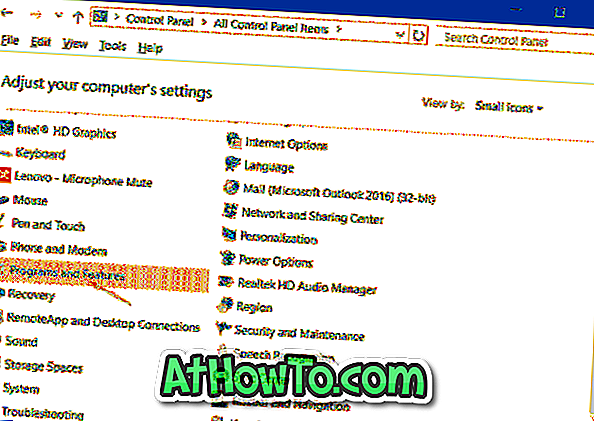
Стъпка 3: Кликнете с десния бутон върху програмата, която искате да премахнете от вашия компютър с Windows 10 и след това щракнете върху бутона Деинсталиране.
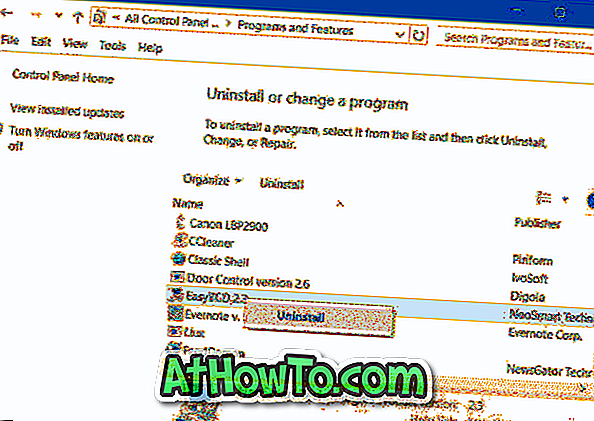
Натиснете бутона Да, ако видите диалоговия прозорец за потвърждение. Веднъж деинсталирани, някои програми може да ви помолят да рестартирате компютъра. Ако бъдете попитани, моля, рестартирайте веднъж, за да завършите деинсталирането.
Метод 3 от 3
Деинсталирайте програми, използващи CCleaner
Понякога някои програми отказват да бъдат деинсталирани, когато следват споменатата по-горе стандартна процедура. В такъв случай трябва да използвате програми на трети страни като CCleaner, за да се отървете от програмата.
Както вероятно знаете, безплатната версия на CCleaner за Windows 10 поддържа деинсталирането на двете приложения, инсталирани от Store, както и традиционните десктоп програми. Попълнете дадените по-долу инструкции, за да премахнете десктоп приложенията с помощта на CCleaner.
Стъпка 1: Изтеглете и инсталирайте CCleaner, ако вече не е инсталиран.
Стъпка 2: Стартирайте CCleaner. Щракнете върху Инструменти и след това върху Деинсталиране, за да видите всички инсталирани програми и приложения.
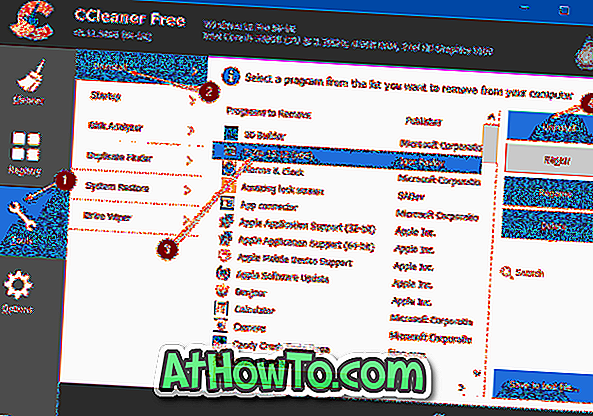
Стъпка 3: Кликнете върху програмата, от която искате да се отървете и след това кликнете върху бутона Деинсталиране . Кликнете върху Да, ако и когато видите диалоговия прозорец за потвърждение.