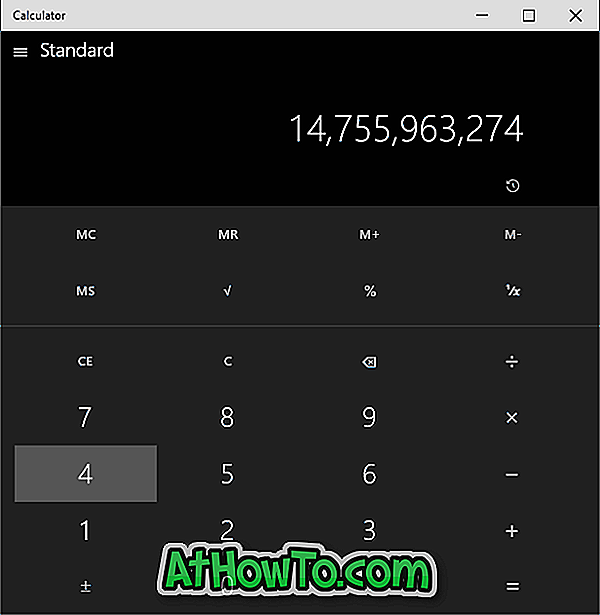Едно от основните предимства на свързването на вашия iPhone с вашия компютър с Windows 10 е, че можете да изпращате уеб страници от вашия iPhone на компютър, така че да можете да се вдигнете там, където сте спрели с лекота.
Започвайки с актуализацията на Fall Creators, Windows 10 ви позволява да преглеждате уеб страници на компютър, които разглеждате на вашия iPhone и Android. С прости думи вече можете да споделяте уеб страници от iPhone и Android телефони с Windows 10.

Всичко, което трябва да направите, е да инсталирате Продължи по PC приложението на вашия iPhone или телефон с Android и да влезете с профил в Microsoft. Не забравяйте, че трябва да използвате същия акаунт на Microsoft, за да влезете в компютъра си за iPhone и Windows 10, за да можете да споделяте уеб страници.
Ето как работи. След като инсталирате и влезете, за да продължите с приложението за PC, използвайте същия акаунт на Microsoft, който използвате за влизане в компютъра с Windows 10, отворете уеб страница в Safari или друг уеб браузър. Докоснете иконата Share, докоснете Continue on PC app от списъка, докоснете Continue (Продължи сега), за да отворите незабавно уеб страницата в уеб браузъра по подразбиране на вашия компютър. Ако докоснете опцията Продължи по-късно, уеб страницата ще се появи в Центъра за действие. Можете да кликнете върху връзката на уеб страницата в центъра за действие по всяко време, за да я отворите.
ВАЖНО : Вашият компютър трябва да работи с Windows 10 Fall Creators Update или по-висока версия, за да използва тази функция. Така че, уверете се, че имате Windows 10 Fall Creators Update, преди да продължите нататък.
Свързване на iPhone към компютър с Windows 10
Попълнете дадените по-долу указания, за да свържете вашия iPhone с Windows 10 PC.
Стъпка 1: Отворете приложението Настройки. Придвижете се до Телефон .

Стъпка 2: Кликнете върху Добавяне на телефонен бутон.

Стъпка 3: В получената страница Link your phone и PC изберете кода на вашата страна и след това въведете мобилния си номер. Щракнете върху бутона Изпрати .

Стъпка 4: Сега ще получите текстово съобщение на телефона си с връзка за инсталиране на приложение на Microsoft, наречено Продължи на компютъра. Кликнете върху връзката в текстовото съобщение, за да отворите App Store страницата на Продължи на PC приложението. Ако видите съобщение за потвърждение, щракнете върху бутона Да, за да отворите страницата за съхранение на Продължи на PC приложението.

Стъпка 5: Щракнете върху бутона Get, за да инсталирате приложението на вашия iPhone.

Стъпка 6: Сега, след като сте инсталирали приложението Продължи на компютъра на вашия iPhone, отворете всяка уеб страница в Safari или друг браузър, докоснете иконата за споделяне, докоснете Още, включете Продължи на компютъра (вижте снимката по-долу), за да я добавите. към списъка с приложения, които могат да се използват за споделяне на уеб страници. Това е еднократно упражнение и в бъдеще няма да ви е необходимо това.



Стъпка 7: И накрая, за да отворите уеб страницата, която преглеждате в момента на вашия iPhone на вашия компютър с Windows 10, просто докоснете иконата Споделяне, докоснете Продължи на компютъра и докоснете Продължи сега и подпишете със същия акаунт на Microsoft, който използвате на Windows 10 PC (влезте само за първи път).


Обърнете внимание, че ако използвате един и същ акаунт на Microsoft за влизане в няколко компютъра, може да видите следната страница, на която трябва да изберете компютъра, на който искате да изпратите уеб страницата.

Уеб страницата ще се отвори автоматично на вашия компютър с Windows 10.