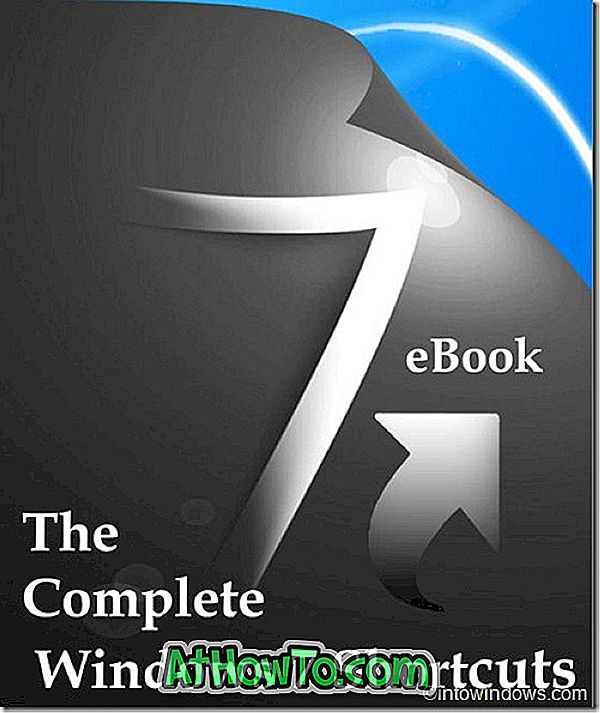Всеки, който някога е използвал Mac компютър, ще се съгласи, че Mac OS или MacOS е красива операционна система. Особено текстовете или шрифтовете в Mac OS или MacOS изглеждат по-добре в сравнение с операционната система Windows. Шрифтовете се появяват по-добре на устройствата на Mac, тъй като способността за изглаждане на шрифтове е по-добра в Mac OS или MacOS.
Има подобна функция наречена Clear Type в последните версии на Windows, включително Windows 10 и 8, за да изглежда текстът на екрана изглеждащ по-чист и по-лесен за четене. Проблемът е, че много потребители не са запознати с тази функция (настроена по подразбиране в Windows 10) и се оплакват от размазани шрифтове, без дори да изпробват тази функция Clear Type, за да променят настройките по подразбиране.
Потребителите, които редовно превключват между Mac и PC, обичат шрифтовете на Windows 10 да изглеждат като MacOS / Mac OS. Ако някога сте искали да получите MacOS или Mac OS като гладко шрифт рендиране в Windows 10, можете да направите това, като инсталирате малка програма, наречена MacType.
MacType за Windows 10
MacType съществува от няколко години, но последната версия на MacType поддържа Windows 10 с юбилейна актуализация. Много потребители съобщават за счупени шрифтове, докато използват MacType в Windows 10 с актуализация на годишнината, но проблемът вече е решен. Накратко, MacType е напълно съвместим с Windows 10 с юбилейна актуализация (версия 1607).

Както подсказва името на програмата, MacType има за цел да придаде на Mac тип красиви изглаждащи шрифтове в Windows 10. Обърнете се към дадените по-долу указания за изтегляне, инсталиране и използване на MacType в Windows 10 и предишни версии на Windows OS.
Инсталиране и използване на MacType в Windows 10
Стъпка 1: Посетете тази страница и изтеглете най-новата версия на инсталатора на MacType.
Стъпка 2: Стартирайте изтегления инсталатор и следвайте указанията на екрана, за да го инсталирате. По време на инсталацията ви препоръчваме да изберете пълната опция за инсталиране.
Стъпка 3: Веднъж инсталирана, стартирайте MacType, изберете език като английски.
Стъпка 4: Изберете опцията Load with MacTray, изберете Run as administrator и след това щракнете върху бутона Next, след като потвърдите, че е избран режим на самостоятелно зареждане.

ЗАБЕЛЕЖКА: Можете да изберете и други режими в зависимост от вашите нужди.
Стъпка 5: Изберете профила на типа Mac, който искате да заредите, и след това щракнете върху бутона Готово.

Стъпка 6: Когато видите диалоговия прозорец за потвърждение, натиснете бутона OK, за да приложите всички промени. Това е!
След като имате гладки шрифтове, не забравяйте да изтеглите красивия курсор на мишката за Windows 10.