Както повечето от вас, аз също използвам Windows Media Player като основен медиен плейър. Всеки път, когато стартирам бележника си, обичам да слушам стари хитове. Тъй като отварянето на един и същ плейлист отново и отново е скучна задача, трябва да направя това простичко ощипване, така че WMP автоматично да стартира и да възпроизвежда любимия ми плейлист.

С прости думи, можете да направите вашия WMP да започне да възпроизвежда любимия ви плейлист във всяко предварително определено време, като използвате това ръководство.
Как се прави WMP Възпроизвеждане на песни в предварително зададено време:
1 . Въведете планировчик на задачи в полето за търсене в менюто "Старт" и натиснете Enter.
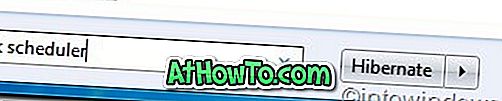
2 . След като стартирате прозореца на Task Scheduler, щракнете върху Create Basic Task ( Създаване на основна задача), за да стартирате Създаване на основен съветник за задачи.
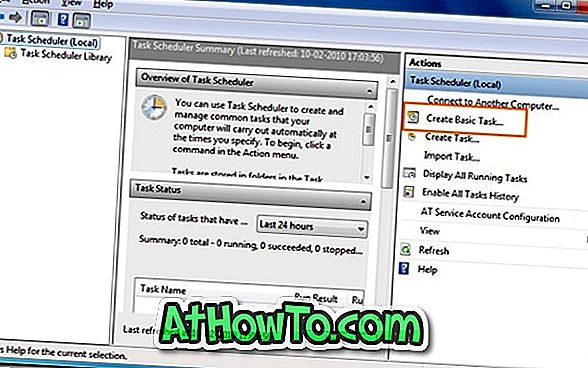
3 . Въведете име за вашата задача. Можете също да въведете описание, ако искате да го направите. Кликнете върху Напред.

4 . Тук трябва да изберете кога задачата да започва от наличните седем опции: Ежедневно, Седмично, Месечно, Еднократно, Когато компютърът се стартира, Когато се регистрирам, и Когато дадено събитие се регистрира. В това ръководство изберете опцията Ежедневно, тъй като бих искал да слушам песни всеки ден.
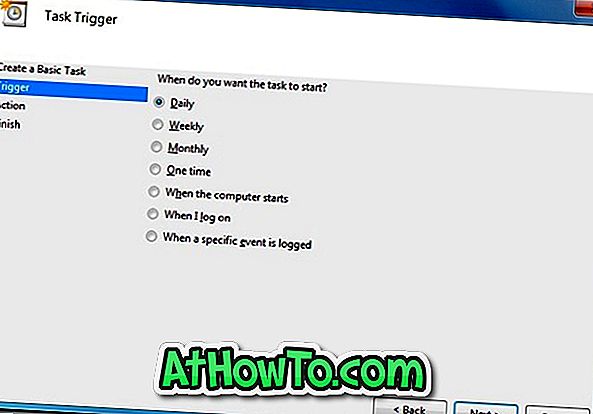
Ако искате да стартирате WMP с плейлист, когато влезете в системата, изберете опцията „Когато се логна“.
5 . Изберете точното време, в което WMP трябва да започне да възпроизвежда плейлиста ви.
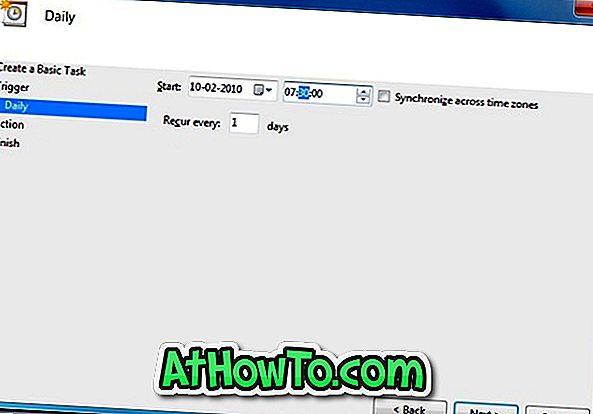
6 . Кликнете върху Напред, за да видите опцията „ Какво действие искате да изпълни задачата “. В тази стъпка трябва да изберете „ Стартиране на програма “ от наличните три опции.
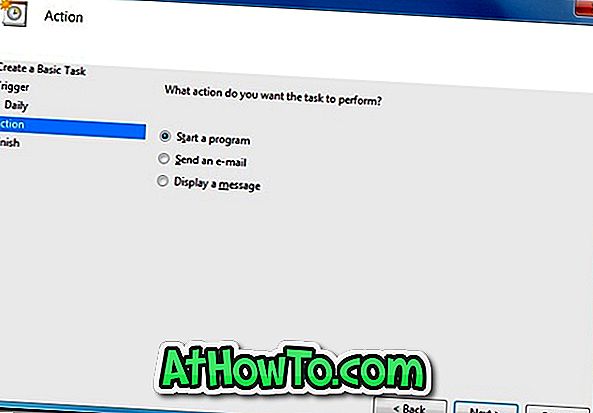
7 . Отново натиснете бутона Напред, за да преминете към следващата стъпка. Просто въведете плейлистата на Windows Media Player, който искате да слушате, като натиснете бутона Преглед и след това навигирате към плейлиста си. Натиснете бутона Следващ.
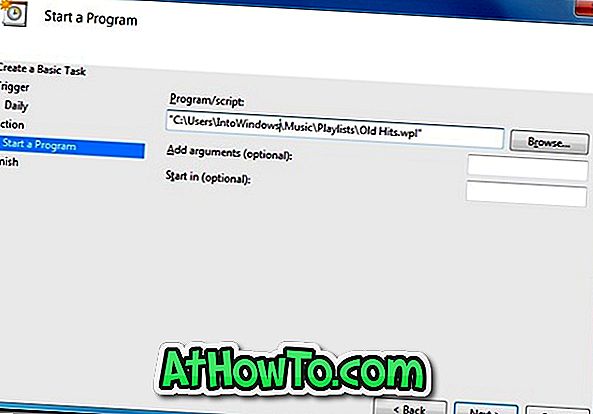
Можете да намерите плейлистите за Windows Media Player в C: Потребители Име на потребителя Име на папка Музика.
8 . Накрая щракнете върху бутона Напред, за да завършите съветника. Ти си готов!
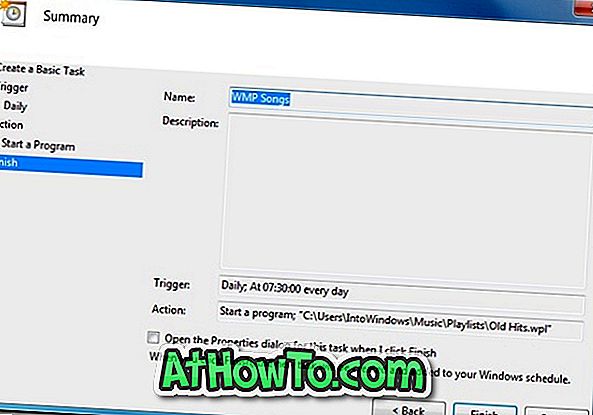
9 . Наслади се!
Също така прочетете: Как да активирате лентата с инструменти на Windows Media Player в Windows 7.














