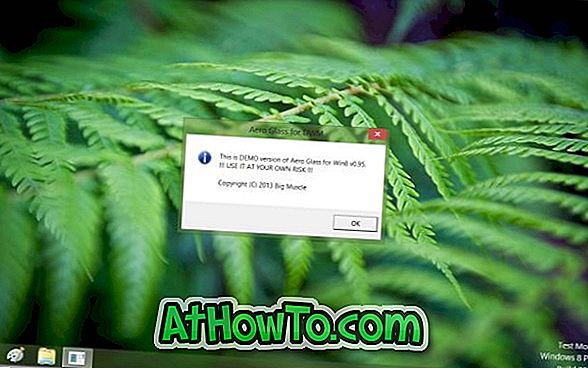Както вероятно знаете, инсталирането на SSD е най-добрият начин за ускоряване на компютъра. Докато инсталирането на SSD е сравнително лесно, ако знаете нещо за компютрите, преинсталирането на Windows и другия софтуер на новоинсталираното устройство е трудна задача.
Докато се препоръчва чиста инсталация на Windows на SSD за оптимална производителност, потребителите, които не могат да преинсталират Windows, могат да мигрират съществуващата инсталация на Windows в SSD с помощта на софтуер на трети лица. Въпреки че има много приложения, които да ви помогнат да преместите Windows в SSD, повечето от тях не са безплатни.
AOMEI Partition Assistant Standard е един от малкото безплатни инструменти за мигриране на Windows операционната система от HDD към SSD. В това ръководство ще покажем как можете да мигрирате Windows 7 или Windows 8 в SSD с помощта на AOMEI Partition Assistant.
Преместете Windows 7 или Windows 8.1 на SSD
Обърнете внимание, че този инструмент е полезен само ако вече сте се свързали с SSD към вашия компютър за стартиране или имате комплект за мигриране, така че да можете да свържете новопридобития SSD към вашия компютър за стартиране. С други думи, използвайте това ръководство, ако сте инсталирали или свързали SSD (ако сте използвали някакъв миграционен комплект) към вашия компютър и сега искате да мигрирате Windows 7 или Windows 8 в SSD, без да преинсталирате същото.
Също така имайте предвид, че това не следва “това ръководство, ако вече сте разделили SSD, тъй като софтуерът Assistant Partition изисква неразпределено пространство. Продължете само ако имате неразпределено пространство или ако можете да създадете неразпределено пространство чрез свиване или изтриване на съществуващи дялове.
Тази процедура е доста безопасна, тъй като не изтривате данни от съществуващия си твърд диск. Ако в случай, че вашият SSD не успее да стартира след миграцията, можете просто да стартирате от HDD.
Стъпка 1: Отидете на тази страница на AOMEI Partition Assistant Standard Edition и изтеглете същото. Той е съвместим с 32-битовата и 64-битовата Windows.
Стъпка 2: Инсталирайте Асистент за разделяне, като стартирате изтегления инсталационен файл и следвайте инструкциите на екрана.
Стъпка 3: Веднъж инсталирана, стартирайте Partition Assistant. Щракнете върху опцията с етикет Migrate OS към SSD или HDD в левия прозорец, за да стартирате съветника. Като алтернатива, можете да щракнете върху менюто Wizard (Съветник) и след това върху Migrate OS to SSD или HDD, за да стартирате съветника.


Стъпка 4: Когато видите Migrate OS to SSD или HDD wizard, просто натиснете бутона Next, за да изберете неразпределеното пространство. Моля, обърнете внимание, че неразпределеното пространство, необходимо за мигриране на операционната система, зависи от размера на данните в съществуващия дял на Windows.

Стъпка 5: Изберете неразпределено пространство и след това натиснете бутона Напред, за да продължите.
Стъпка 6: В тази стъпка, ако искате, можете да укажете размера на създадения дял от неразпределеното пространство. И ако предпочитате да използвате цялото свободно пространство за новия дял, просто натиснете бутона Напред.

Кликнете върху бутона Напред, за да преминете към следващата стъпка.
Стъпка 7: Почти приключихме! Кликнете върху бутона Готово, за да излезете от съветника и да се върнете в главния прозорец. Кликнете върху бутона Приложи, за да започнете прехвърлянето на всички данни от изходния дял към дестинацията на местоназначението. Обърнете внимание, че ще бъдете помолени да рестартирате компютъра, за да започнете процеса на мигриране.




След като свършите работата, според Partition Assistant, трябва да изключите компютъра, да изключите източника и да свържете SSD диска към гнездото на оригиналния HDD, за да избегнете проблеми с зареждането.
С други думи, след като Асистентът за разделяне завърши прехвърлянето на данните, изключете компютъра. Изключете захранващия диск (HDD), свържете SSD към гнездото, където е свързан HDD, свържете HDD към гнездото, където SSD е бил свързан (ако искате да го използвате) и след това включете компютъра.
Като алтернатива можете да използвате софтуер на трети страни, като EasyBCD, за да добавите новия запис и да премахнете стария запис.