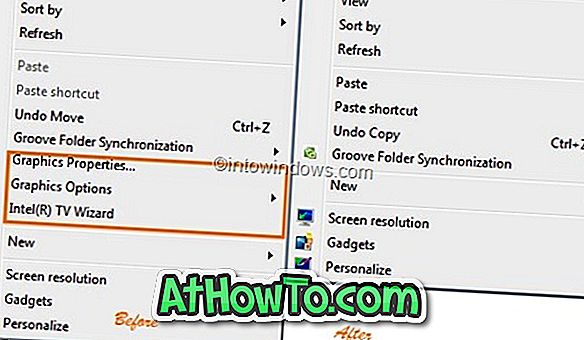Дълго време потребителите на Windows ще разберат, че колко лесно е да се достигне до диалоговия прозорец Настройки на скрийнсейвъра в Windows XP, Vista, Windows 7 и Windows 8.1. Ние просто трябваше да щракнете с десния бутон на работния плот, щракнете върху Персонализиране, за да отворите прозореца за персонализиране, след което щракнете върху връзката Screen Saver, за да отворите Screen Saver Settings.
В Windows 10, когато щракнете с десния бутон на мишката върху работния плот и изберете опцията Персонализиране, ще получите секцията Персонализиране на приложението Настройки вместо класическия прозорец Персонализация. Въпреки това, няма опции в приложението Настройки, за да промените настройките на скрийнсейвъра. Microsoft е изпуснал настройките за скрийнсейвър от Windows 10? Не, но достъпът до диалоговия прозорец Настройки на скрийнсейвъра не е лесен както преди.

Както всички знаем, диалоговият прозорец Настройки на скрийнсейвъра включва опции за превключване между инсталирани скрийнсейвъри и ни позволява да персонализираме инсталираните скрийнсейвъри, като променяме настройките им по подразбиране.
Ако искате да отворите Screen Saver Settings в Windows 10, просто следвайте указанията, споменати в един от дадените по-долу методи.
Метод 1 от 5
Стартирайте диалоговия прозорец Настройки на скрийнсейвъра в Windows 10
Стъпка 1: Отворете приложението Настройки. За да го отворите, отворете Старт и след това щракнете върху Настройки . Приложението Настройки може да се стартира и с помощта на клавишната комбинация Windows + I.

Стъпка 2: Кликнете върху категория Персонализация, за да навигирате към същото.

Съвет: Можете бързо да отидете в секцията Персонализиране на приложението Настройки, като щракнете с десния бутон на мишката върху работния плот и след това върху Персонализиране на опцията.
Стъпка 3: От лявата страна кликнете върху Заключване на екрана, за да видите настройките, свързани със заключване на екрана от дясната страна.
Стъпка 4: Превъртете надолу, за да видите връзката Настройки на скрийнсейвъра. Кликнете върху връзката Screen Saver Settings, за да отворите класическия диалог Screen Saver Settings.

Метод 2 от 5
Отворете Screen Saver Settings от командата Run
Стъпка 1: Отворете командния прозорец Run, като едновременно натиснете клавишите Windows и R (Windows + R).
Стъпка 2: В командния ред Изпълнение въведете следната команда и след това натиснете клавиша Enter, за да отворите диалоговия прозорец Настройки на скрийнсейвъра в Windows 10.
control desk.cpl,, @ скрийнсейвър

Това е!
Метод 3 от 5
Отворете "Настройки на скрийнсейвъра" от "Старт"
Стъпка 1: Отворете менюто Старт или екран.
Стъпка 2: В полето за търсене въведете Change Screen Saver и след това натиснете клавиша Enter, за да отворите Screen Saver Settings.

Метод 4 от 5
Създаване на пряк път за настройките на скрийнсейвъра
Ако често имате нужда от достъп до Настройки на скрийнсейвъра, използвайте този метод, за да създадете пряк път за Настройки на скрийнсейвъра направо на работния плот или в менюто "Старт".
Стъпка 1: Кликнете с десния бутон на мишката върху работния плот, щракнете върху New ( Нова) и след това върху Shortcut ( Пряк път) .

Стъпка 2: След като се стартира нов съветник за пряк път, въведете или поставете следния текст в полето с етикет Въведете местоположението на елемента.
control desk.cpl,, @ скрийнсейвър

Щракнете върху бутона Напред.
Стъпка 3: Въведете Screen Saver Settings като име на пряк път, след което щракнете върху Finish бутона, за да създадете пряк път на работния плот на Windows 10. \ t Двойното щракване върху прекия път трябва да отвори диалоговия прозорец Настройки на скрийнсейвъра.


Ако предпочитате да имате пряк път в Start, моля, кликнете с десния бутон на мишката върху него и след това кликнете върху опцията Pin to Start.
Метод 5 от 5
Отворете настройките на скрийнсейвъра от командния ред
Стъпка 1: Отворете командния ред. За да направите това, въведете CMD в полето Начало на търсене и след това натиснете клавиша Enter.

Стъпка 2: В прозореца на командния ред копирайте и поставете следния текст (да, командният ред в Windows 10 поддържа копиране и поставяне):
control desk.cpl, screensaver, @ screensaver

И накрая, натиснете клавиша Enter, за да отворите диалоговия прозорец Screen Saver Settings. Късмет!
Използвате ли скрийнсейвър на Windows 10?