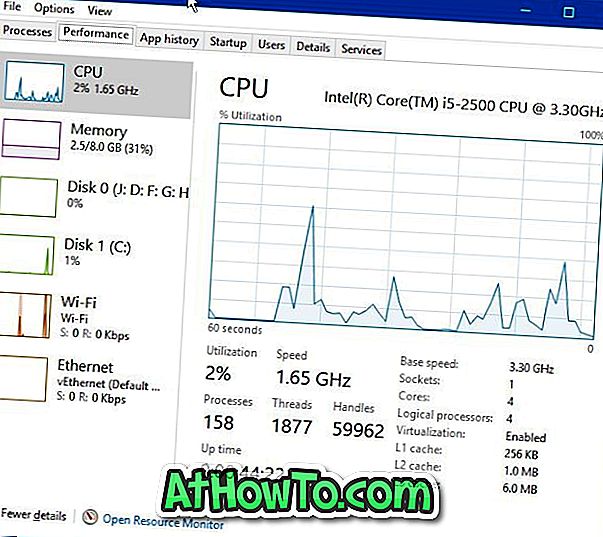Паролата, която защитава компютъра или таблета ви с Windows 10, ви помага да пазите данните на компютъра си. Въпреки че има инструменти и заобикалящи мерки за заобикаляне на паролата за вход, това не трябва да ви възпрепятства да защитите профила си с парола.
Можете да предприемете редица мерки за защита на данните на вашия компютър. Защитата с парола на компютъра е първата стъпка. В това ръководство ще видим как да защитим компютъра си с Windows 10 с парола.
Следват начините за защита на вашия компютър с Windows 10 с парола.
Добавете парола към местния потребителски акаунт
Този метод е за потребители, които използват местен потребителски акаунт вместо акаунт на Microsoft за влизане в Windows 10.
Стъпка 1: Отворете приложението Настройки. Придвижете се до Профили > Опции за вход .
Стъпка 2: Тук, в секцията Password, натиснете бутона Add . Както можете да видите, когато вашият потребителски акаунт не е защитен с парола, Windows 10 показва „Трябва да добавите парола, преди да можете да използвате съобщението„ Други опции за вход “.
Кликнете върху бутона Добавяне, за да видите екрана Създаване на парола.

Стъпка 3: В полето Нова парола въведете силна парола. След това в полето повторно въведете паролата отново.

Напишете намек за паролата, но се уверете, че никой друг освен вас не може да използва този намек, за да отгатнете паролата. Също така избягвайте обичайните пароли като 123456, рождената дата, името си и името на члена на семейството.
Щракнете върху бутона Напред .
Стъпка 4 : Накрая натиснете бутона Готово, за да добавите парола към вашия местен потребителски акаунт.

Влезте с профил в Microsoft
Стъпка 1: Отворете приложението Настройки. Кликнете върху Профили . Кликнете върху Вашата информация .
Стъпка 2: Кликнете върху Влезте с профил в Microsoft вместо с линк.

Стъпка 3: Въведете имейл адреса и паролата на профила си в Microsoft. Щракнете върху бутона Напред . Ако сте забравили паролата си, вижте нашето ръководство за възстановяване / възстановяване на паролата за паролата на Microsoft.

Ако използвате проверка в две стъпки за профила си в Microsoft, трябва да въведете кода за сигурност, който да бъде изпратен на мобилния ви телефон, имейл адреса или приложението за удостоверяване.
Стъпка 4: Когато бъдете помолени да въведете текущата парола за локалния потребителски акаунт, въведете същото и след това натиснете бутона Напред.

Накрая щракнете върху бутона Готово, за да мигрирате вашия локален потребителски акаунт в акаунт на Microsoft.
Деактивиране на автоматичното влизане
Ако вашият компютър с Windows 10 не иска парола, когато се събужда от режим на заспиване, вероятно е, че сте конфигурирали автоматично влизане. Моля, вижте стъпковите указания, споменати в нашия начин за включване или изключване на автоматичното влизане в ръководството на Windows 10, за да изключите автоматичното влизане.
Поискайте парола при събуждане
След като сте сигурни, че профилът ви е защитен със силна парола и автоматичното влизане е изключено, трябва да се уверите, че Windows 10 изисква влизане, когато компютърът се събужда от сън. Ето как да конфигурирате Windows 10 да пита за парола, когато се събуди от сън:
Стъпка 1: Отворете приложението Настройки. Кликнете върху Профили . Кликнете върху Опции за вход .
Стъпка 2: В раздела „Изискване за влизане“ трябва да видите „Ако сте отсъствали, кога Windows трябва отново да се регистрирате?“.

Стъпка 3: Изберете Кога PC се събужда от опцията за заспиване от падащия диалогов прозорец, за да накарате Windows 10 да поиска парола след възобновяване от сън.
Изисквайте парола след скрийнсейвъра
Ако сте активирали скрийнсейвъра в Windows 10, трябва да конфигурирате Windows 10, за да поиска парола след скрийнсейвъра.
Както вероятно знаете, можете да конфигурирате Windows да стартира скрийнсейвъра след няколко минути бездействие. И когато възобновите активността, като натиснете клавиш на клавиатурата или движите мишката, Windows 10 ще ви отведе до екрана за вход, където трябва да влезете отново, ако конфигурирате Windows 10 да изисква парола след скрийнсейвъра. Ето как да направите това.
Стъпка 1: Отидете на Настройки > Персонализация > Заключване на екрана > Настройки на скрийнсейвъра .
Стъпка 2: Поставете отметка при възобновяване, показване на екрана за влизане . Кликнете върху бутона Приложи .

Задайте парола за BIOS / UEFI
Можете допълнително да подобрите защитата, като зададете парола за BIOS / UIFI на вашия компютър с Windows 10. Когато е активирана, BIOS / UEFI паролата предпазва хората от зареждане на Windows или изтриване на данни от компютъра с помощта на инсталационен DVD / USB или жив CD / USB.
Моля, вижте как да зададете BIOS / UEFI парола в ръководството на Windows 10 за подробни инструкции.