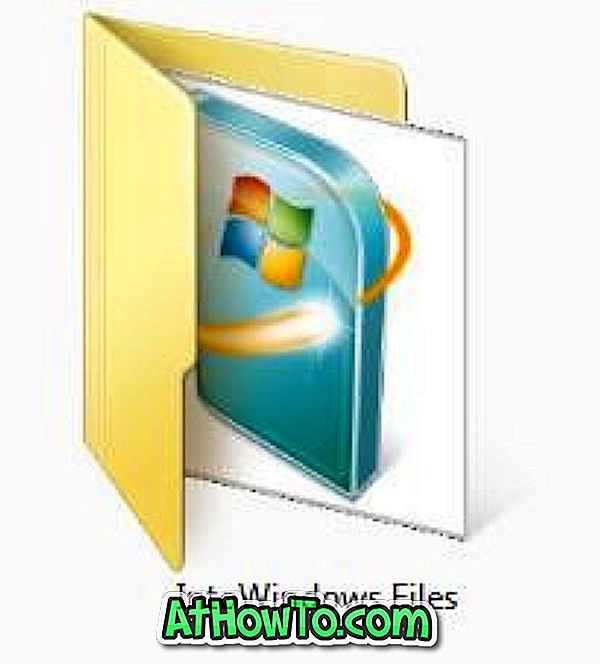С настройките по подразбиране има два начина за стартиране на екранния откъс в Windows 10. Можете да използвате клавишната комбинация Ctrl + Shift + S или щракнете върху плочката Screen snip в центъра за действие, за да отворите изрезката Screen.
В допълнение към тези методи, можете също да конфигурирате Windows 10, за да отворите изрезката Screen при натискане на клавиша PrtSc или Print screen. Тези, които предпочитат да го стартират от работния плот, могат лесно да създадат пряк път до екрана.

Ако често се налага да отворите екранния откъс, за да правите снимки на екрани, може да искате да го напишете в лентата на задачите.
Както може би сте забелязали досега, не можете да свържете изрезка на екрана към лентата на задачите с настройките по подразбиране. Макар че лесно можете да закрепите екранната скица към лентата на задачите, тя няма да ви помогне да стартирате екранния отрязък (вместо това ще стартира приложението Sketch Sketch).
Тези от вас, които биха искали да закрепят изрезка на екрана в лентата на задачите, могат да използват дадените по-долу указания за закрепване на изрезка на екрана в лентата на задачите в Windows 10.
Pin Screen Snip към лентата на задачите в Windows 10
Стъпка 1: Кликнете с десния бутон върху празно място на работния плот, щракнете върху Ново и след това върху Пряк път. Това ще стартира Съветник за създаване на пряк път.

Стъпка 2: В полето Въведете местоположението на елемента копирайте и поставете следния път:
MS-screenclip: източник = QuickActions
Щракнете върху бутона Напред .
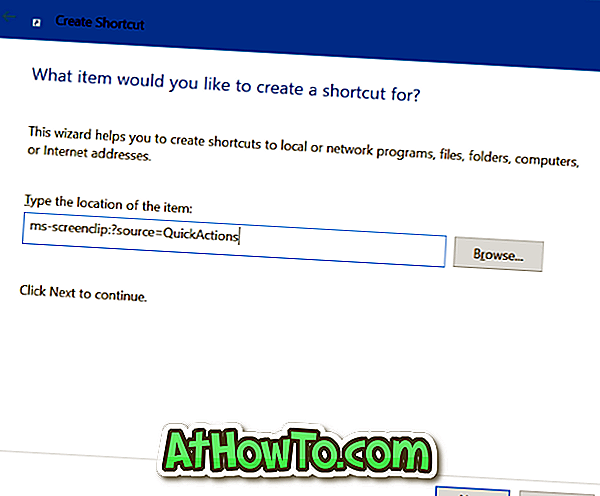
Стъпка 3: Въведете име за пряк път. Ние го наричаме Screen snip.
Кликнете върху бутона Готово, за да създадете пряк път на екрана на работния плот.
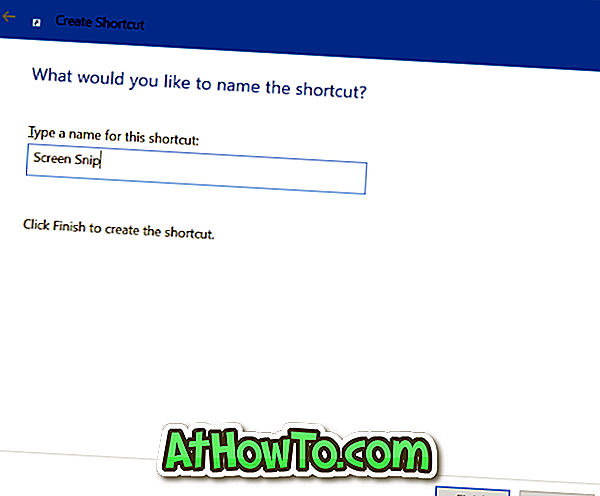
Стъпка 4: Най-накрая преместете прекия път от работния плот в зоната на лентата на задачите, за да прикачите екрана към лентата на задачите. Просто като това!

Ако искате да промените иконата по подразбиране в лентата на задачите, щракнете с десния бутон върху иконата на изрезка на екрана в лентата на задачите, за да видите списъка със скокове, задръжте натиснат клавиша Shift, щракнете с десния бутон върху запис на изрезка на екрана Sketch и след това щракнете върху Свойства, след това върху Щракнете върху бутона Смяна на икона, изберете икона по ваш избор, щракнете върху OK и след това върху бутона Приложи.