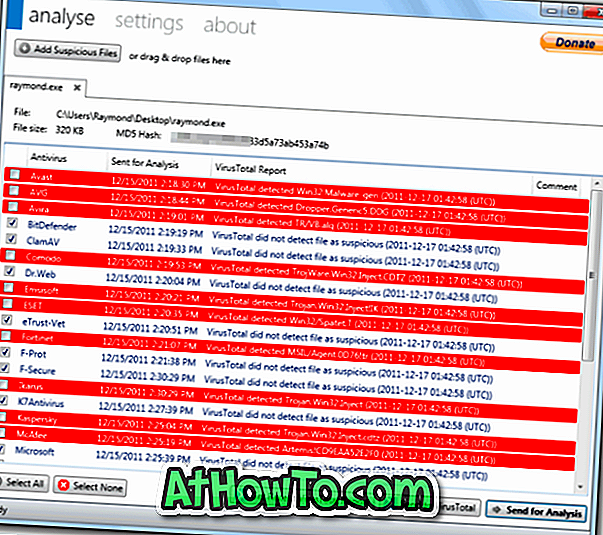Ако инсталацията на Windows е повредена и нямате USB или DVD за стартиране, за да извършите чиста инсталация на Windows 8.1, можете да използвате вашата Mac машина, за да създадете стартиращ Windows 8.1 USB диск, без да се налага да инсталирате помощни програми на трети страни. Човек може да използва родния софтуер Boot Camp Assistant, който се доставя с всички скорошни версии на Mac OS X, за да подготви стартиращ Windows 8.1 USB и след това да извърши нова инсталация на Windows на вашия Mac или PC.

Този метод е от полза, особено ако вашият компютър не се стартира и нямате DVD, но ISO файл на вашия компютър или външен твърд диск. Ако ISO файлът е на твърдия диск на вашия компютър, можете да използвате инструменти като Redo Backup and Recovery, или имате Windows 7/8 стартиращ носител, можете да използвате по-лесно как да архивирате данни, без да стартирате Windows.
ЗАБЕЛЕЖКА: Трябва да имате продуктовия ключ за Windows 8.1. Ако сте закупили Windows 8.1 от Microsoft Store, потърсете входящата си поща, за да намерите поща от Microsoft Store, съдържаща продуктов ключ на Windows 8.1. И ако не можете да си спомните или да намерите ключа за Windows 8.1, следвайте нашия начин за лесно възстановяване на продуктовия ключ на Windows 7/8 / 8.1 от ръководството за компютър, който не може да се стартира, за инструкции стъпка по стъпка.
Стъпка 1: Включете вашия Mac, отворете стартовия панел, щракнете върху Other (Друг) и след това щракнете върху Boot Camp Assistant, за да стартирате същото. Boot Camp Assistant може да бъде стартиран и чрез въвеждане на Boot Camp в търсене на прожекторите и след това с натискане на клавиша Enter.
Стъпка 2: След като стартирате софтуера Boot Camp Assistant, натиснете бутона Продължи .

Стъпка 3: Проверете опцията Създаване на диск с Windows 7 или по-нова версия . Ако опцията Премахване на Windows 7 или по-нова версия вече е поставена, моля, премахнете отметката от нея.

И ако подготвяте този Windows 8.1 стартиращ USB да инсталирате Windows 8.1 на Mac, тогава трябва да проверите опцията Озаглавен Изтеглете най-новия софтуер за поддръжка на Windows от опцията Apple, тъй като включва всички необходими драйвери.
Кликнете върху бутона Продължи, за да преминете към следващата стъпка.
Стъпка 4: Кликнете върху бутона Избор, за да прегледате вашия ISO 8.1 ISO файл. Изберете ISO файла и щракнете върху бутона Отвори.


В този екран, ако към вашия Mac е свързано повече от едно USB устройство, трябва да изберете подходящия USB диск, който искате да използвате за тази работа. Уверете се, че сте избрали правилния, тъй като устройството ще бъде форматирано по време на процеса.
Кликнете върху бутона Продължи .
Стъпка 5: Ще видите, че устройството ще бъде изтрито диалогов прозорец за предупреждение. Кликнете върху бутона Продължи, за да форматирате устройството и да започнете да прехвърляте съдържанието на ISO файла на USB устройството. Ако сте избрали Изтегляне на най-новия софтуер за поддръжка на Windows от опцията Apple в Стъпка 3, помощникът на Boot Camp ще се свърже автоматично със сървърите на Apple и ще изтегли необходимите драйвери за поддръжка.




Стъпка 6: След като Boot Camp приключи дейността си, ще видите “Избраното устройство е форматирано и копието на инсталационния образ на Windows е копирано”. Можете да свържете този стартиращ Windows 8.1 USB към компютър или Mac, за да започнете да инсталирате Windows 8.1.

Ако сте избрали да изтеглите софтуер за поддръжка от Apple в стъпка 3, ще видите следния екран.

Това е!
Как да създадете MacOS Sierra Bootable USB от Windows ръководство също може да бъде от интерес за вас.