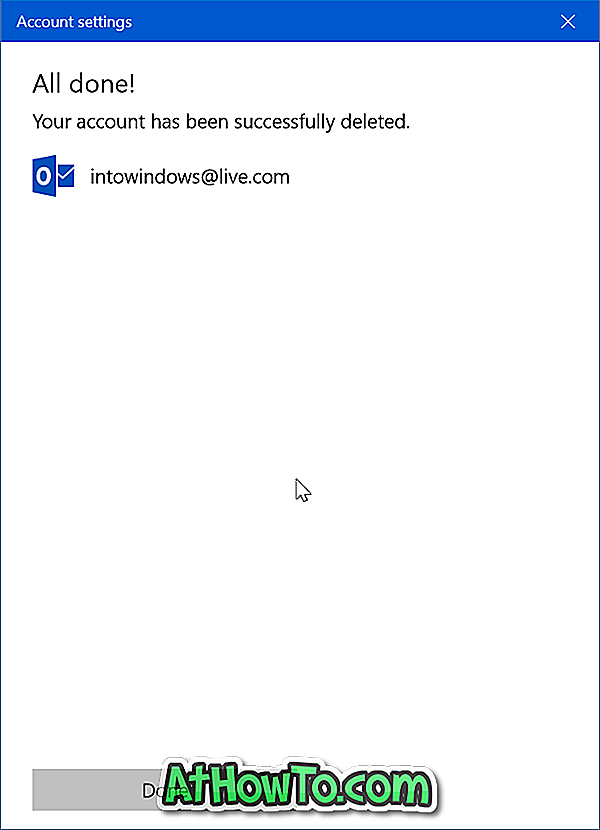Приложението Windows 10 Mail ви позволява да добавяте няколко имейл акаунта към него, така че да можете да преглеждате и управлявате всичките си имейл акаунти от едно място. Той поддържа всички популярни услуги за уеб поща, включително Gmail, Yahoo !, iCloud и собствения Outlook.com на Microsoft.
Добавянето и премахването на имейл акаунт към и от приложението Mail е лесно. Вече обсъдихме добавянето на имейл акаунти към приложението Mail. В тази статия ще видим как да премахнете имейл акаунт от приложението Windows 10 Mail.
Ето как да премахнете имейл акаунт от приложението Windows 10 Mail.
Метод 1 от 2
Премахнете имейл акаунт от приложението Mail
Стъпка 1: Отворете приложението Mail. В левия прозорец щракнете с десния бутон върху имейл акаунта, който искате да премахнете от приложението Поща, след което щракнете върху опцията Настройки на акаунта .
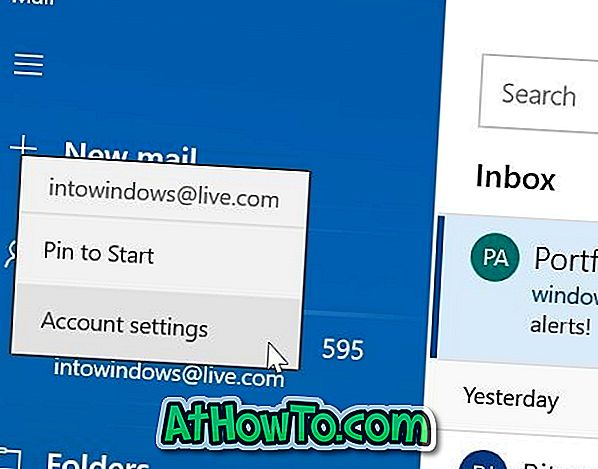
Ако не можете да видите левия панел, щракнете върху иконата за разширяване (иконата на хамбургер), за да видите всичките си имейл акаунти.
Стъпка 2: В страницата с настройки на профила кликнете върху Изтриване на профил от тази опция на устройството .
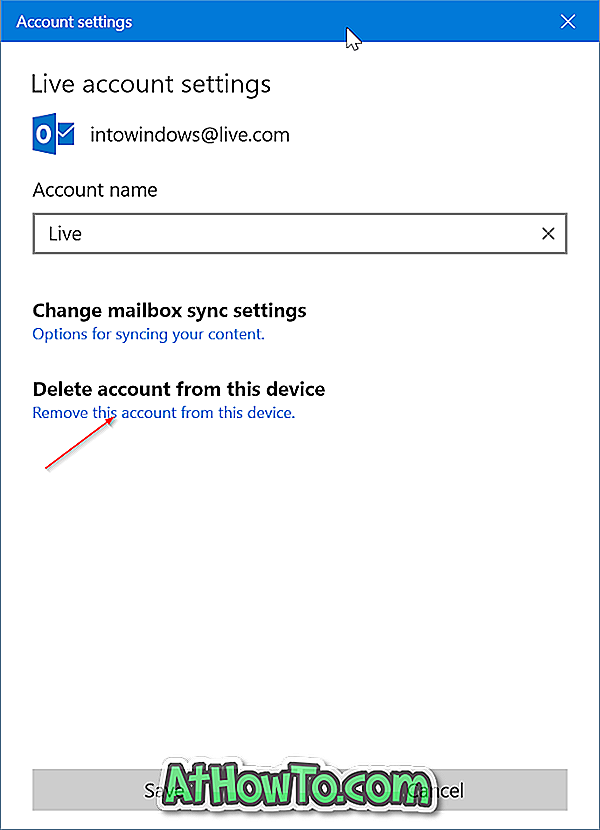
Стъпка 3: След това ще получите екран за потвърждение с „Ако изтриете този профил, цялото съдържание, свързано с него, ще бъде премахнато от това устройство. Наистина ли искате да продължите? ”.
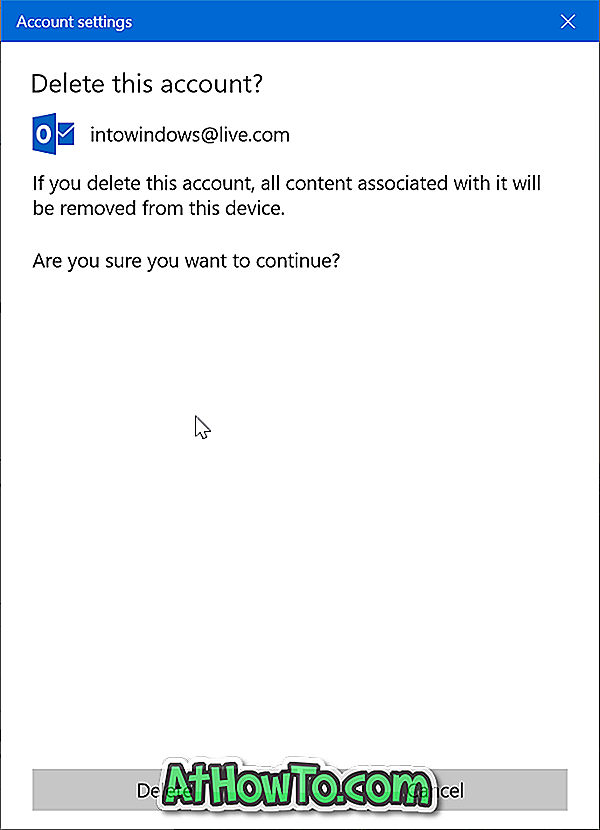
Щракнете върху бутона Изтрий, за да премахнете акаунта от приложението за Windows 10 Mail.
След като направите това, ще видите съобщението „Вашият профил е успешно изтрито“.
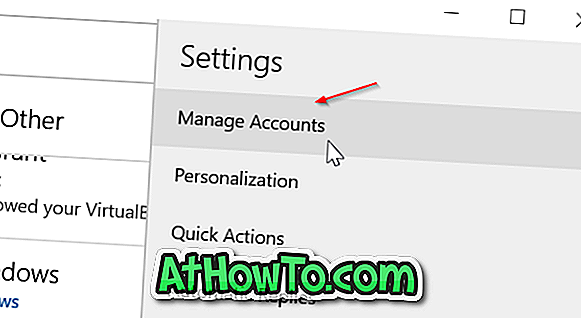
Метод 2 от 2
Премахване на имейл акаунт от приложението Mail в Windows 10
Стъпка 1: Отворете приложението Mail. Щракнете върху иконата на предавката или настройките в левия панел, за да отворите настройките за поща.
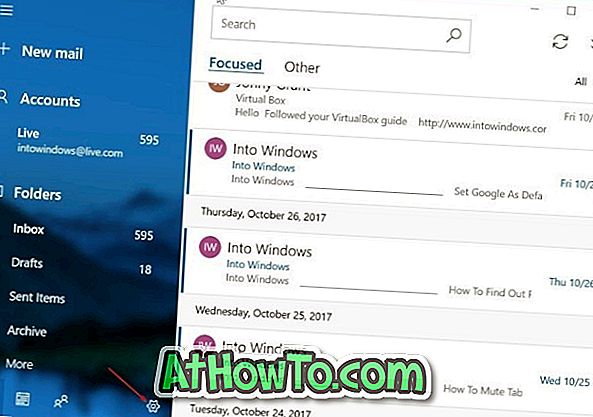
Стъпка 2: Щракнете върху опцията Управление на акаунти .
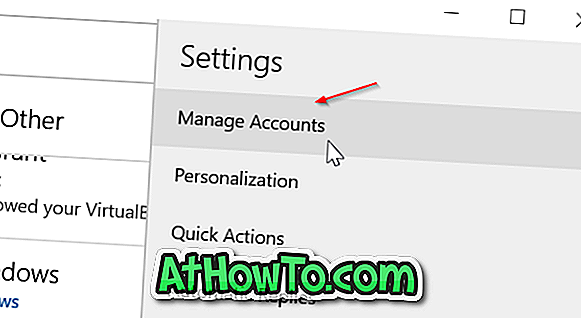
Стъпка 3: Кликнете върху имейл акаунта, който искате да премахнете от приложението Mail. Това ще отвори диалоговия прозорец за настройки на профила.
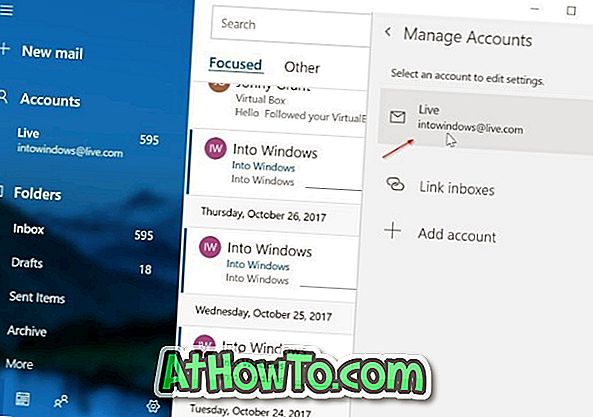
Стъпка 4: Кликнете върху Изтриване на профил от тази опция на устройството .

Стъпка 5: Накрая щракнете върху бутона Изтрий, когато получите диалоговия прозорец за потвърждение, за да премахнете акаунта от приложението Mail.
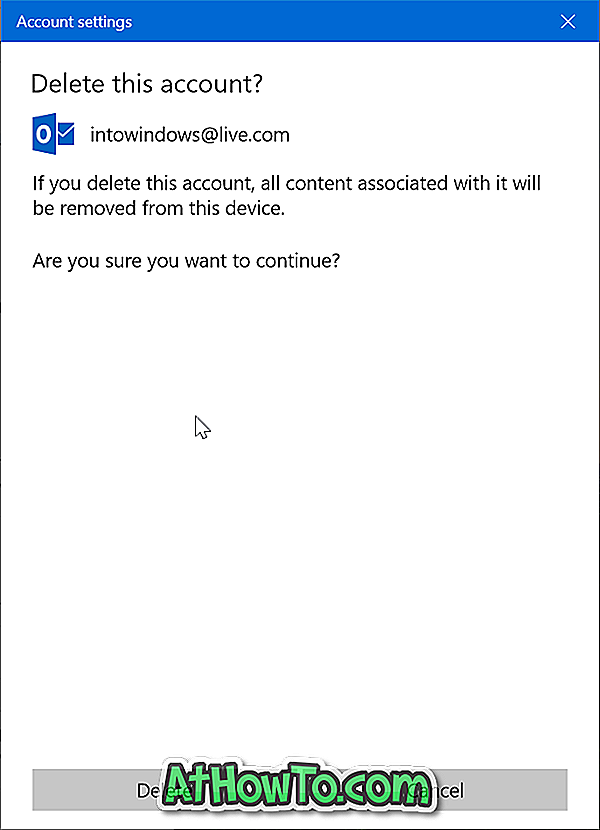
Ще получите съобщението „Вашият профил е успешно изтрито“, след като профилът бъде премахнат от приложението Mail.