През последните две години браузърът на Microsoft Edge видя някои големи и многобройни малки функции и подобрения.
Edge браузърът винаги позволява на потребителите да свързват уебсайтовете с менюто „Старт“ за бърз и лесен достъп. Популярният браузър Google Chrome също така поддържа закрепването на уебсайтове към Старт и лентата на задачите в Windows 10.

С Fall Creators Update за Windows 10 build 16225, Microsoft Edge браузърът получава възможността да свързва уебсайтовете към лентата на задачите. Накратко, в допълнение към менюто "Старт" вече можете да свържете любимите си уебсайтове и към лентата на задачите.
Възможността да свържете уебсайтовете към лентата на задачите е полезна функция, тъй като не само ви позволява бързо да отваряте любимите си уебсайтове / уеб страници, но и да спестите няколко секунди при стартирането на уеб браузър, въвеждане на URL адреса и натискане на клавиша Enter, за да отворите уеб сайт / уеб страница.
Преки пътища за уебсайтове, закрепени към лентата на задачите, ще бъдат отворени в същия браузър, който сте използвали, за да прикачите прекия път към лентата на задачите, независимо от състоянието на уеб браузъра по подразбиране. Например, ако сте добавили пряк път към лентата на задачите, използвайки Edge, уебсайтът ще бъде отворен само в браузъра на Edge, дори ако сте задали Internet Explorer или Google Chrome като уеб браузър по подразбиране.
В това ръководство ще видим как да свържете любимите си уебсайтове / уеб страници към лентата на задачите на Windows 10, като използвате браузърите на Microsoft Edge и Google Chrome.
ЗАБЕЛЕЖКА: Препоръчваме ви да свързвате само уебсайтове, които посещавате много често, в лентата на задачите, тъй като закрепването на няколко уебсайта в лентата на задачите лесно го затрупва.
Закачете уебсайтовете в лентата на задачите на Windows 10, като използвате Edge
Стъпка 1: Стартирайте браузъра Edge. Отправете се към уебсайта / уеб страницата, която искате да прикачите към лентата на задачите. Ако имате проблеми с отварянето на Edge, поправете браузъра Edge, за да коригирате проблема.
Стъпка 2: Кликнете върху менюто Настройки (3 точки в горната дясна част) и след това върху Закрепете тази страница към опцията в лентата на задачите, за да прикачите текущия уебсайт / уеб страница към лентата на задачите на Windows 10. \ t
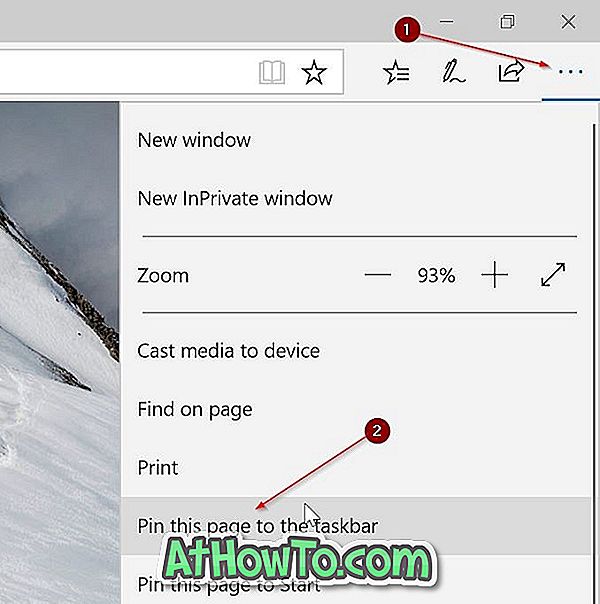
Windows 10 ще отваря препратките за уебсайтове, закрепени към лентата на задачите (използвайки Edge browser) с Edge браузър, дори ако сте задали различен браузър по подразбиране.
Закачете уебсайтовете в лентата на задачите на Windows 10 с помощта на Google Chrome
Стъпка 1: Отворете URL адреса, който искате да прикачите към лентата на задачите в браузъра си в Google Chrome.
Стъпка 2: Кликнете върху 3 точки, разположени в горния десен ъгъл. Изберете Още инструменти и след това щракнете върху Добавяне към работния плот .
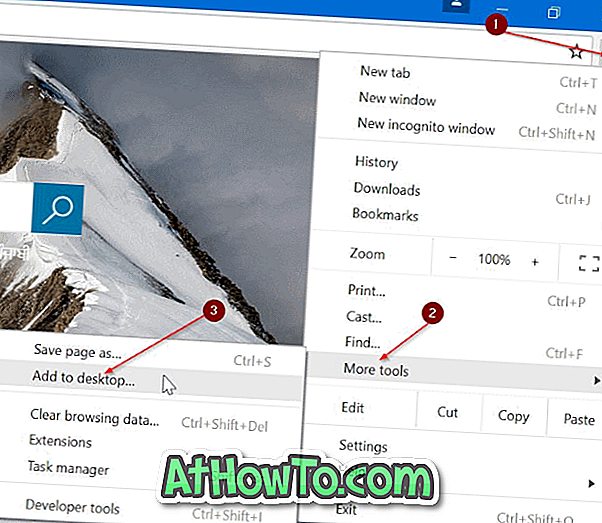
Стъпка 3: Сега трябва да видите Добавяне към диалоговия прозорец на работния плот . Въведете име за пряк път на работния плот на уебсайта / уеб страницата и след това щракнете върху бутона Добавяне, за да създадете пряк път на работния плот.
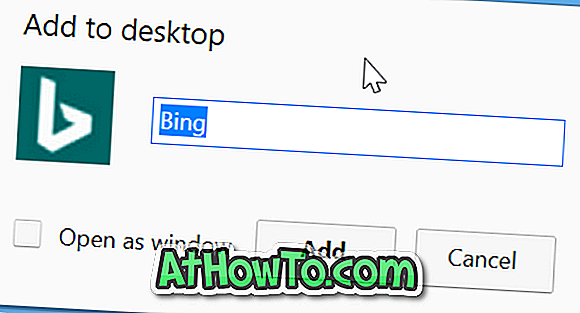
Стъпка 4: Най-накрая плъзнете и пуснете прекия път на уебсайта на работния плот в областта на лентата на задачите, за да го закрепите в лентата на задачите. Можете също да щракнете двукратно върху прекия път на работния плот, за да отворите уеб сайта / уеб страницата.

Откачете уеб сайтове от лентата на задачите на Windows 10.
Стъпка 1: Кликнете с десния бутон на мишката върху прекия път на уебсайта в лентата на задачите и след това щракнете върху Откачи от опцията в лентата на задачите . Просто като това!
Може да искате да закрепите кошчето и в лентата на задачите.














