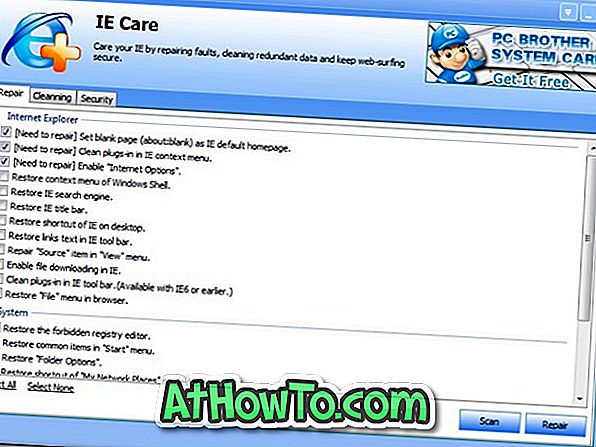Получавате ли системни грешки, докато използвате Windows 10? Windows 10 става ли прекалено бавен? Получавате ли файлове повредени грешка или файл липсва грешка след зареждане в Windows 10? В това ръководство ще видим как да поправим системните файлове на Windows 10. \ t
Файлът може да е повреден поради много причини. Вирусът и зловредният софтуер на трети страни често са причината за повреден файл на операционната система. Файловете също се повреждат, когато се опитате да ги модифицирате. Най-добрият начин да поправите файл е като го поправите.

Windows 10 предлага инструменти за проверка и ремонт на повредени системни файлове. Най-добрата част е, че не е нужно да инсталирате софтуер на трета страна или да изтеглите Windows 10 ISO. Можете да използвате командния ред, за да изпълните тези инструменти и автоматично да поправите повредени файлове.
Изпълнението на тези команди няма да направи никакви промени в личните ви файлове, като например документи и снимки, записани на вашия компютър. Също така, тези команди няма да правят никакви промени в настройките на Windows 10.
Инструментът за поправка на файлове не само е полезен, когато получавате повредени файлове или грешки във файл, но също така може да ви помогне да разрешите общи проблеми и грешки в Windows 10. \ t
Попълнете дадените по-долу указания за ремонт на системните файлове на Windows 10. \ t
Ремонт на системни файлове в Windows 10
ВАЖНО: Важно е да изпълните двете команди, споменати по-долу. Моля, не спирайте на Стъпка 2.
Стъпка 1: Отворете повишен команден ред. За да направите това, напишете CMD в полето за търсене Start / Taskbar, щракнете с десния бутон върху командния ред в резултатите от търсенето и след това щракнете върху Run as administrator, за да отворите Command Prompt as administrator.
Щракнете върху бутона Да, когато видите диалоговия прозорец Управление на потребителските акаунти.

Стъпка 2: В командния ред, въведете следната команда и след това натиснете клавиша Enter.
DISM.exe / Online / Cleanup-image / Възстановяване на здравето

Windows 10 може да отнеме няколко минути, за да завърши операцията. Когато приключите, ще получите съобщение “Възстановяване на успешно приключена операция”.

Стъпка 3: След това въведете следната команда и след това натиснете клавиша Enter.
sfc / scannow
Отново тази команда ще отнеме няколко минути, за да завърши операцията. Ако бъдат намерени повредени файлове, командата автоматично ще ги поправи.


Съвет: Ако поправянето на системните файлове не може да реши проблема, можете да опитате да възстановите Windows 10 до предишна дата.