Почти всички основни уеб браузъри са с опция за нулиране на настройките на браузъра с техните кликвания. Това важи и за собствения браузър на Internet Explorer на Microsoft. Новият Edge браузър от Microsoft не предлага пренастройване на всички настройки към опциите им по подразбиране по някаква причина.
Възстановяването на функционалността по подразбиране е полезно, когато браузърът не работи, както се предполага. Тъй като Microsoft Edge е вграден уеб браузър, няма правилен начин да преинсталирате Microsoft Edge в Windows 10, за да отстраните проблеми.

За щастие, въпреки че в Edge не се предлага опция за нулиране, има ръчен начин за възстановяване на настройките на Microsoft Edge по подразбиране.
ЗАБЕЛЕЖКА: Потребителите, които не искат да преминават през тази продължителна процедура, могат да използват инструмент от трета страна, наречен Edge Reset Button, за да нулират настройките на Edge браузъра.
ВАЖНО: Може да загубите вашите любими, настройки, история и пароли, записани в Microsoft Edge.
Възстановяване на настройките на Microsoft Edge по подразбиране
Стъпка 1: Затворете Microsoft Edge, ако се изпълнява. Ако сте запазили пароли в Edge, добра идея е да архивирате или експортирате пароли от Microsoft Edge.
Стъпка 2: Отворете File Explorer. Кликнете върху раздела Изглед и след това поставете отметка в квадратчето Скрити елементи, за да видите всички скрити файлове и папки.

Стъпка 3: Придвижете се до следната директория:
C: \ Users \ потребителско име \ AppData \ Local \ Пакети
Където “C” е устройството, където е инсталиран Windows 10, а UserName е името на вашия акаунт.

Стъпка 4: Намерете Microsoft.MicrosoftEdge_8wekyb3d8bbwe и го отворете с двойно кликване върху него.

Стъпка 5: Изберете всички файлове и папки в папката Microsoft.MicrosoftEdge_8wekyb3d8bbwe и натиснете клавиша Delete, за да изтриете цялото съдържание. Ако видите някакъв диалогов прозорец за потвърждение, кликнете върху бутона Да .

Ако не можете да изтриете AppData, оставете го да бъде там.
Стъпка 6: Затворете изпълняваните програми. Рестартирайте компютъра си веднъж .
Стъпка 7: Сега трябва да пререгистрираме Microsoft Edge. За да направите това, отворете Windows PowerShell с администраторски права, като напишете PowerShell в Start / searchbar, щракнете с десния бутон върху Windows PowerShell в резултатите от търсенето, след което щракнете върху Изпълни като администратор.

Щракнете върху бутона Да, когато видите командата UAC.
Стъпка 8: В прозореца PowerShell копирайте и поставете следната команда, след което натиснете клавиша Enter, за да изпълните същото.
cd C: Потребители Име на потребителя
В горната команда заменете YourUserName с потребителското име на профила си. Също така, ако Windows 10 е инсталиран на устройство, различно от “C”, моля заменете “C” с правилната буква на устройството.
Стъпка 9: Накрая, копирайте и поставете следната команда в PowerShell прозореца и натиснете клавиша Enter.
Get-AppXPackage -AllUsers-Име на Microsoft.MicrosoftEdge | Foreach {Add-AppxPackage -DisableDevelopmentMode -Regist "$ ($ _. InstallLocation) AppXManifest.xml" -Verbose}

Това е! Просто нулирате браузъра на Microsoft Edge по подразбиране.
Ако Edge не се отваря или не работи дори след възстановяването му, опитайте да рестартирате компютъра с Windows 10.
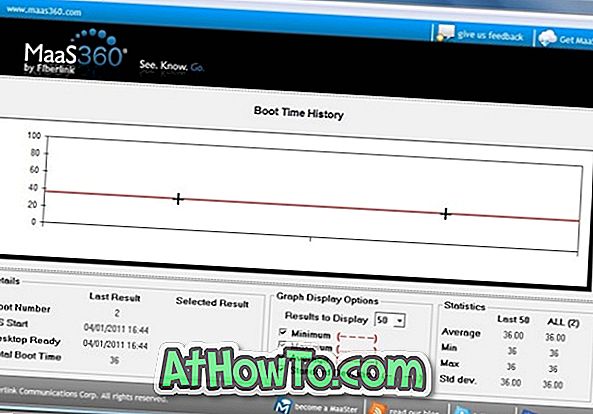
![Как да инсталирате Windows 7 на USB Flash / твърд диск [Лесен начин]](https://athowto.com/img/windows-7-guides/269/how-install-windows-7-usb-flash-hard-drive.png)












