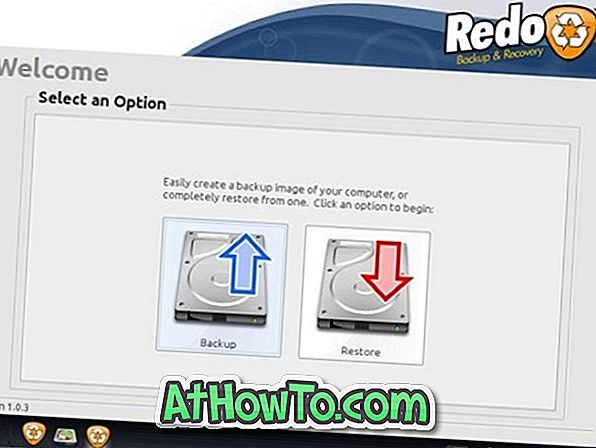Потребителите на Windows 7, които са използвали Enterprise или Ultimate, могат лесно да променят езика на дисплея с няколко кликвания. Чрез инсталиране и активиране на езиков пакет може да се промени езикът, използван за текст в менюта, Windows, диалогови прозорци и други области на Windows 7.

Ето как да инсталирате и активирате език в Windows 7:
1 . Въведете регион и език в полето за търсене в менюто "Старт" и след това натиснете Enter, за да отворите настройките за регион и език.
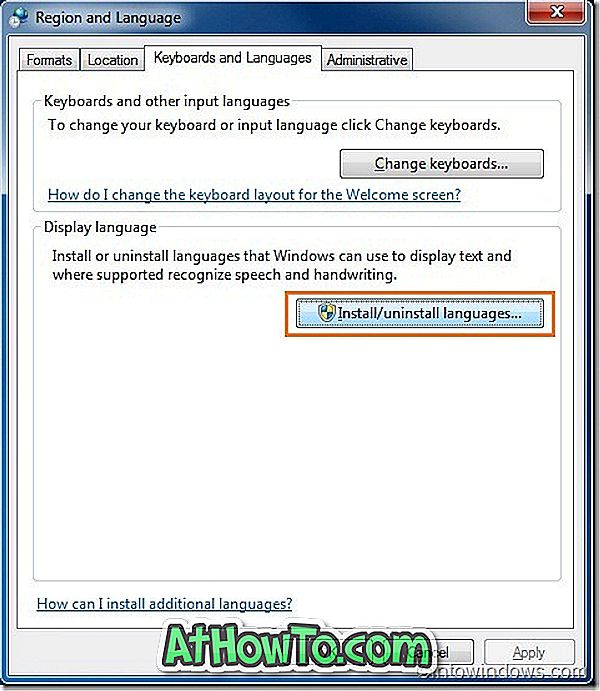
2 . В диалоговия прозорец Регион и език преминете към раздел Клавиатури и езици .
3 . Под Език на дисплея щракнете върху бутона Инсталиране / деинсталиране на езици . Ако вече сте инсталирали пакети с езици, ще видите списъка с езици точно под него.
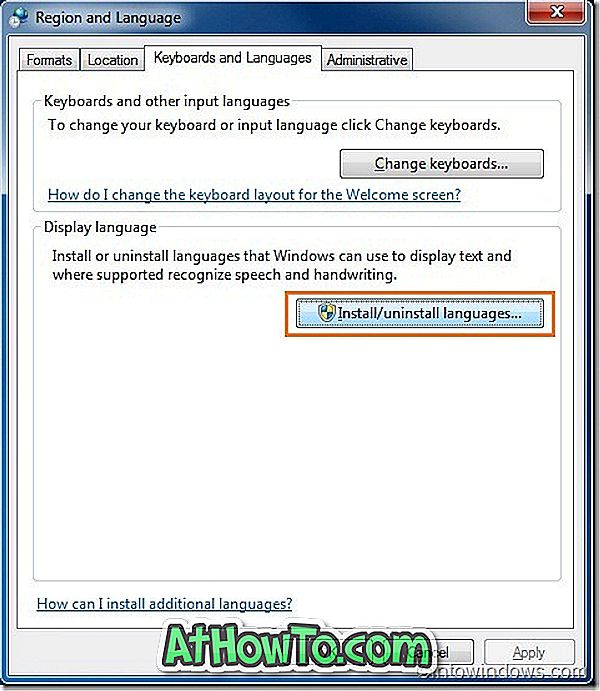
4 . Щракнете върху Инсталиране на езиците за показване и след това щракнете върху Стартиране на актуализацията на Windows, за да отворите прозореца на Windows Update, където ще имате възможност да изтеглите един или повече езикови пакети.
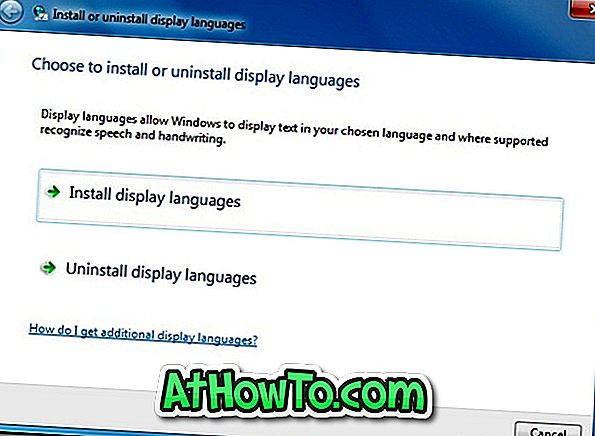
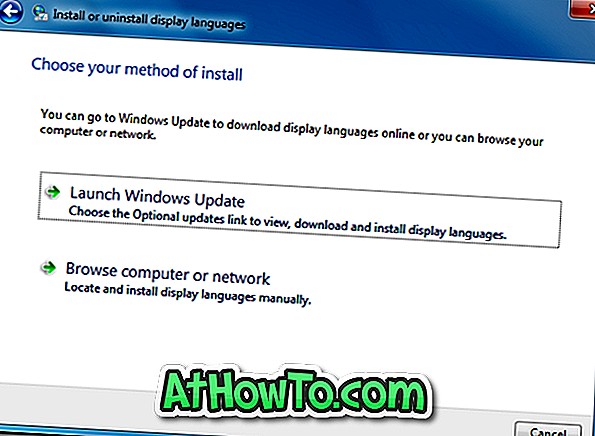
5 . Кликнете върху Опционални актуализации, за да видите всички налични езици за показване на Windows 7. Щракнете върху един или повече езици, изберете OK и след това щракнете върху бутона Инсталиране на актуализации, за да започнете инсталирането на избраните езикови пакети.
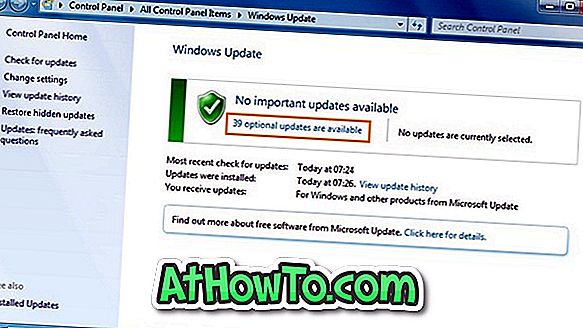
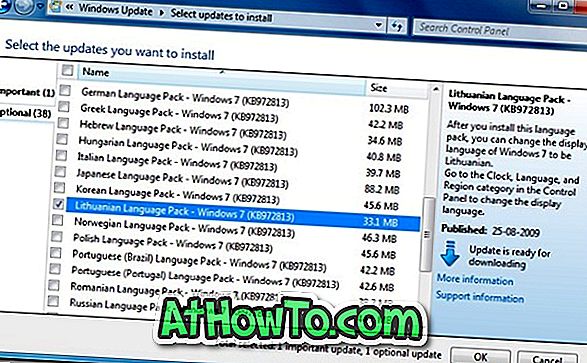
6 . След като инсталирате езиковия пакет, изберете новия език от падащия списък и щракнете върху OK. Може да се наложи да излезете и след това да влезете, за да приложите пакета.
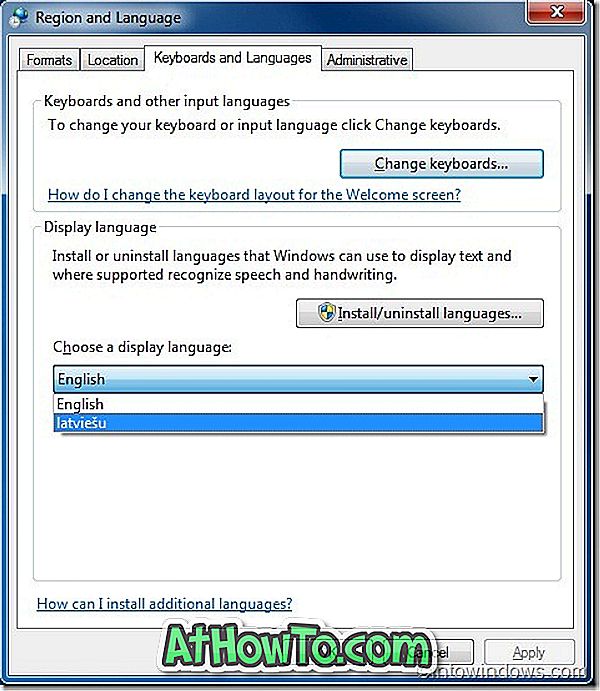
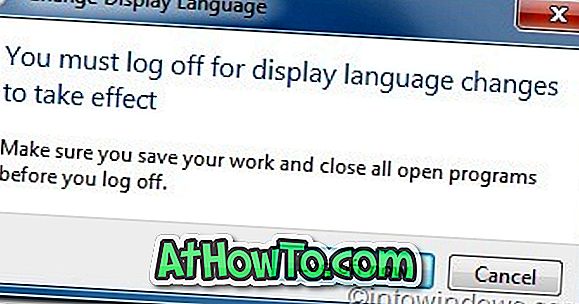
7 . Сега трябва да видите езиковата лента в областта на лентата на задачите, която ви позволява бързо да превключвате между инсталираните езици. Можете да деактивирате езиковата лента, като щракнете с десния бутон върху лентата на задачите и след това премахнете отметката от опцията Езикова лента.