Microsoft въведе две интересни и много полезни функции в Windows 8. Опресняване на PC и Reset PC са двете нови функции, които ви помагат да решите всички проблеми на Windows, като обновите настройките или възстановите всичко. Тези функции ви позволяват да настроите настройките на Windows 8 по подразбиране или да възстановите Windows 8 до фабричните настройки (първоначални настройки) чрез изтриване на данни и инсталирани приложения.
Ако не сте запознати с тези функции, Refresh PC ви позволява да възстановите всички настройки на Windows по подразбиране, без да изтривате вашите документи, музика и други файлове, а Reset PC премахва Windows и изтрива всичко, включително файловете ви.
Единственият улов е, че може да бъдете помолени да поставите Windows инсталационния или възстановителен носител по време на Reset PC или Refresh PC операция. Когато стартирате Reset или Refresh PC функцията, можете да получите “Insert media: Някои файлове липсват. Вашият Windows инсталационен или възстановителен носител ще предостави тези файлове ”.

Въпреки че повечето от нас имат инсталационен носител на Windows 8, винаги е добра идея да направите необходимите промени в настройките по подразбиране, така че да можете да възстановите Windows 8, без да поставяте носителя за инсталиране или възстановяване.
Потребителите, които биха искали да изпълняват операцията за нулиране на PC без да използват стартиращите носители, могат да следват дадените по-долу инструкции. Благодаря на Алекс.
Как да подготвите вашия Windows8 за стартиране на нулиране на работата на компютъра без инсталационния носител.
Стъпка 1: Първо трябва да създадете папка с име Win8 в основата на Windows 8 диска. Това е, ако вашият Windows 8 диск е “C”, тогава трябва да създадете папката под “C” диск.
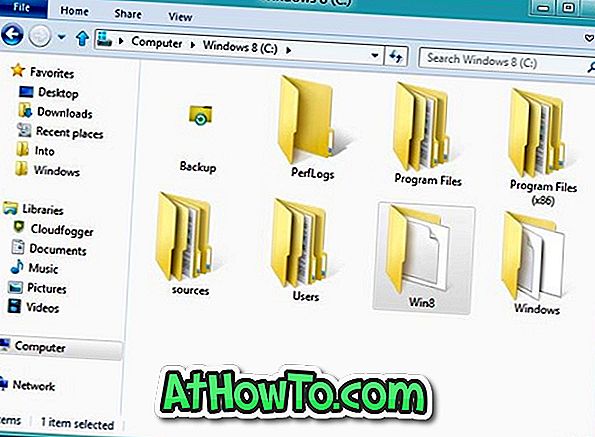
Стъпка 2: Сега поставете Windows 8 инсталационния носител, прегледайте папката Source и след това копирайте файла install.wim в създадената по-рано папка Win8 във вашия Windows 8 диск.

ЗАБЕЛЕЖКА: Ако имате Windows 8 ISO файл, просто щракнете с десния бутон върху файла и след това изберете опцията за монтиране. След това можете да прегледате папката Източник, за да копирате файла install.wim.

Стъпка 3: Стартирайте повишена подкана. За да направите това, въведете CMD в началния екран и след това натиснете едновременно клавишите Ctrl + Alt + Del, за да стартирате Command Prompt с права на администратор. Обърнете се към нашия начин за стартиране на програма с администраторски права за допълнителна информация.
Стъпка 4: В подканата за повишени стойности изпълнете следната команда:
reagentc.exe / setosimage / път C: Win8 / target c: Windows / индекс
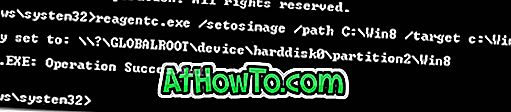
Стъпка 5: Затворете командния ред. Това е! Следвайте инструкциите по-долу, за да стартирате Reset PC или Refresh PC операция.
Как да възстановите или обновите компютър с Windows 8 без инсталационния носител.
Стъпка 1: Стартирайте контролния панел на метрото или настройките на компютъра. За да направите това, можете едновременно да натиснете клавишите Windows + I, след това клавиша Enter.
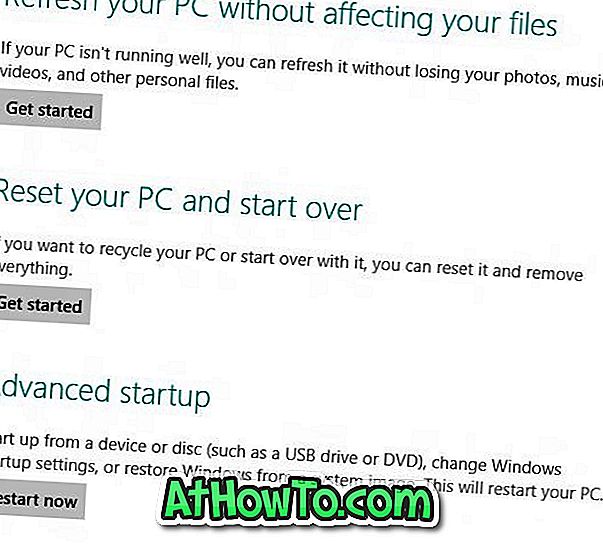
Стъпка 2: Тук, в левия прозорец, щракнете върху Общи, за да видите Нулиране на компютъра и Опресняване на опциите на компютъра. Кликнете върху бутона Get Started (Начален старт) под Reset your PC (Обновяване на вашия компютър) или Refresh your PC (Опреснете компютъра). Този път няма да бъдете помолени да поставите медийното съобщение за инсталиране или възстановяване. Можете да следвате нашите как да използвате функцията за нулиране на PC в Windows 8 ръководство за стъпка по стъпка процедура за възстановяване на Windows 8 PC.
Подгответе компютъра си, за да изпълните операцията за обновяване на компютъра без инсталационен носител.
Тази процедура включва създаване на персонализиран образ на Windows за обновяване на компютъра. Това означава, че ще създадем резервно копие на системния образ на текущото ви състояние на Windows, включително инсталираните приложения и персонализираните настройки, така че това персонализирано изображение да може да се използва за операция по обновяване на компютъра.
Процедура:
Стъпка 1: Създайте папка с име Win8Image навсякъде на вашия твърд диск, където искате да запишете персонализираното изображение. Уверете се, че устройството има достатъчно свободно пространство, преди да преминете към следващата стъпка. Пространството, необходимо за запазване на изображението, зависи от всички приложения и други файлове в Windows устройството.
Или можете да създадете папката от командния ред, като въведете mkdir D: Команда Win8Image .
Стъпка 2: Отворете командния ред като администратор и изпълнете следната команда:
recimg - Създаване на изображение D: Win8Image
D: Win8Image се отнася до мястото, което преди това е било създадено, за да запази файла с изображението.
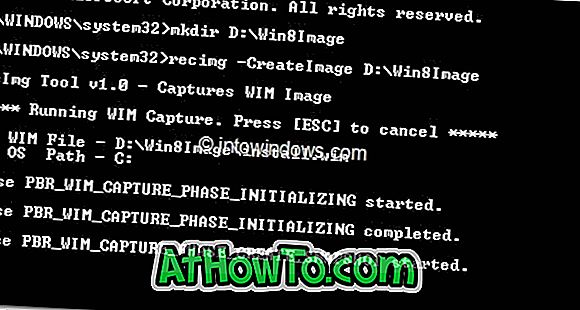
Това е! Вече можете да посетите настройките на компютъра (Контролен панел на метрото), за да стартирате операцията Опресняване на компютъра. Когато изпълните операцията Refresh PC, това новосъздадено изображение ще бъде използвано като основно изображение и ще се използва за задачата.














