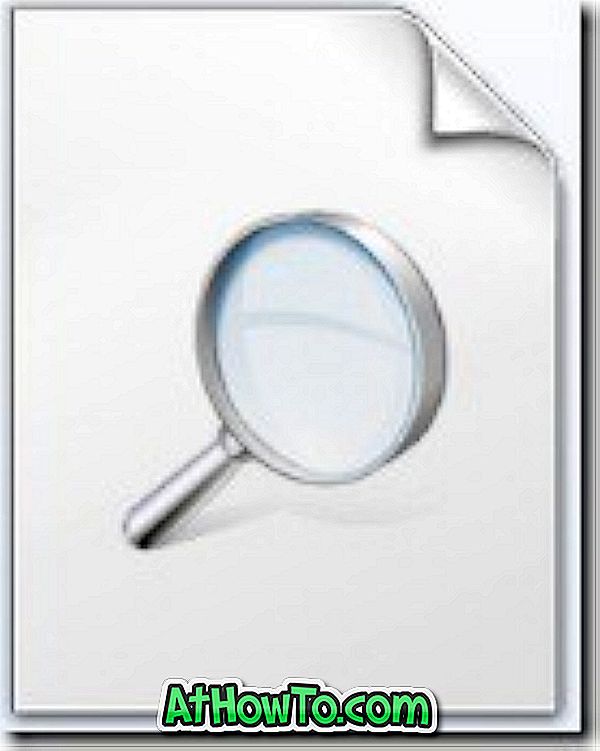Windows 10 предлага лесен начин за рестартиране на работния плот на Windows 10, лаптоп или таблет с няколко кликвания. Функцията за нулиране на PC ви позволява да нулирате Windows 10, като съхранявате лични файлове или премахвате лични файлове.
Какво се случва, когато рестартирате компютъра с Windows 10?
Възстановява операционната система Windows 10, запазва или премахва лични файлове в зависимост от заявката ви, премахва всички приложения, класически програми, както и инсталираните драйвери, премахва всички промени, които сте направили в настройките на Windows 10, и премахва приложенията на производителя на компютъра инсталиран (ако сте надстроили от Windows 7/8 на Windows 10). Въпреки това, ако вашият компютър е с предварително инсталиран Windows 10, всички приложения, инсталирани от производителя на компютъра, ще бъдат преинсталирани по време на операцията за нулиране на компютъра.
Възстановяването на компютър с Windows 10 е доста лесно, но може да отнеме до един или два часа, за да завършите работата.
Следвайте дадените по-долу указания без никакви отклонения за успешно нулиране на вашия Windows 10 PC.
Метод 1 - нулиране на Windows 10 чрез запазване на лични файлове
Метод 2 - нулиране на Windows 10 чрез изтриване на лични файлове
Метод 1 от 2
Възстановете Windows 10 PC, като пазите лични файлове
Този метод е полезен, ако искате да преинсталирате Windows 10, без да губите файлове .
Стъпка 1: Отворете приложението Настройки, като щракнете върху иконата му в левия панел на менюто "Старт" или едновременно с натискане на логото на Windows и клавишите I (логото на Windows + I).

Стъпка 2: Кликнете върху Актуализиране и икона за защита .

Стъпка 3: Сега щракнете върху иконата за възстановяване, за да видите Нулиране на тази опция на компютъра.
Стъпка 4: В Reset this PC section, щракнете върху бутона Get started, за да видите екран с опции.

Стъпка 5: Екранът за избор на опция предлага две опции:
# Запазване на файловете ми
# Премахнете всичко

Тъй като не искате да изтривате личните си файлове, като например документи и снимки, трябва да кликнете върху първата опция, озаглавена Запазване на файловете ми.
Стъпка 6: След това ще видите списъка с приложения, които ще бъдат премахнати по време на възстановяването на PC операцията. Натиснете бутона Напред, за да продължите.

Стъпка 7: Може да видите следния екран за предупреждение, ако наскоро сте надстроили от Windows 7/8 / 8.1 към Windows 10 или надстроили от стара версия на Windows 10 до последната версия. Натиснете бутона Напред, за да преминете към следващия екран.

Стъпка 8: Накрая, когато видите Ready to reset на екрана на компютъра, щракнете върху бутона Reset, за да рестартирате компютъра и да стартирате задачата за възстановяване на компютъра. Операцията може да отнеме до един час, но може да отнеме по-малко от 20 минути, ако сте инсталирали Windows 10 на SSD.




Стъпка 9: След като задачата за рестартиране приключи, ще видите екрана за заключване. Кликнете върху екрана за заключване и въведете паролата на потребителския си акаунт, за да видите работния плот на Windows 10 за няколко секунди.
Метод 2 от 2
Възстановете Windows 10, като премахнете всичко
Стъпка 1: Отворете приложението Настройки и отидете до Актуализация и защита > Възстановяване .
Стъпка 2: В Reset this PC section натиснете бутона Start.

Стъпка 3: Когато видите Изберете екран с опции, щракнете върху Премахни всичко .

Стъпка 4: Ако вашият компютър има два или повече диска, ще видите следния екран „ Вашият компютър има повече от едно устройство “ с две опции:
# Само устройството, на което е инсталиран Windows
# Всички дискове
Препоръчваме ви да щракнете върху първата опция с етикет Само устройството, където е инсталиран Windows, като другата опция ще изтрие всичко от всички устройства.

Използвайте опцията Всички дискове само ако сте архивирали всички данни от всички устройства или планирате да продадете или дарите вашия компютър. Щракнете върху Покажи ми списъка с устройства, които ще бъдат засегнати, за да видите списък с устройства, които ще бъдат засегнати, ако щракнете върху опцията Всички дискове.
Кликнете върху Само устройството, на което е инсталиран Windows, за да продължите.
Стъпка 5: След това ще видите “ Искате ли да почистите устройствата? Екран.
Тук щракнете върху Просто премахнете файловете, ако искате бързо да възстановите Windows 10, като изтриете файлове. Използвайте друга опция, маркирана като Премахва файловете и почиствайте устройството, ако искате да изтриете всички файлове. Тази опция е удобна, ако планирате да продавате или дарявате компютъра си и не искате другите да изтеглят файловете ви.

Стъпка 6: Може да видите следния екран за предупреждение, ако наскоро (през последните 30 дни) сте надстроили до Windows 10 или наскоро обновен от предишна версия на Windows 10 до последната версия.
Натиснете бутона Напред, за да продължите.
Стъпка 7: Накрая ще видите Ready to reset на този компютър, където трябва да натиснете бутона Reset, за да рестартирате компютъра си и да започнете да рестартирате инсталацията на Windows 10.

В зависимост от избраната опция и размера на данните процесът може да отнеме от 20 до 120 минути.



Стъпка 8: След като веднъж се върнете, ще видите екрана за заключване на Windows 10. Натиснете клавиша Enter или кликнете върху заключения екран и въведете паролата на потребителския си акаунт, за да видите работния плот.